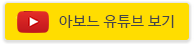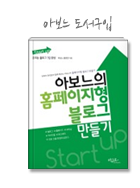목차 (1~6편이 서로 연관되는 글입니다.)
1. 깃허브(Github) 회원가입하기
2. 깃허브(Github) 원격저장소(Repository) 생성
3. (현재글) 깃허브 데스크탑(Github Desktop) 설치 방법
4. 깃허브 데스크탑으로 커밋(commit), 푸시(push)
5. 마크다운(Markdown) 가이드, 문법 정리 및 작성 규칙
6. README.md 파일 마크다운으로 작성하기
Github Desktop?
github를 CLI(Command-Line user Interface)방식이 아닌
GUI(그래픽 유저 인터페이스)방식으로 쉽게 사용할 수 있게 만든 프로그램입니다.
[ ▼ 하단 유튜브 영상으로 상세 설명! ]
1. https://desktop.github.com/ 깃허브 데스크탑 사이트에 접속 후 OS에 맞는 파일을 다운받습니다.

2. 다운받은 파일을 더블클릭합니다.
3. 보안 경고 창이 뜨면 "실행" 을 클릭합니다.

4. "Sign into GitHub.com" 클릭하면 로그인 페이지가 나옵니다.

5. 이전 편에서 github.com 에 가입한 아이디와 비밀번호를 입력하고 "Sign in" 로그인을 합니다.

6. 이제 설치한 깃허브데스크탑과 Github와 연동하는 환경 설정을 위해 "Continue" 를 클릭합니다.

7. 기존에 github.com에서 생성한 repository를 내 컴퓨터로 Clone 즉, 복사해 오는 과정입니다.

8. 저는 이전 포스팅글에서 aboneu 사용자계정으로 free-fonts 저장소를 생성했었으므로..
aboneu/free-fonts 를 클릭하면 파란색으로 활성화됩니다.
그리고 아래 "Chone" 버튼을 클릭하면 내컴퓨터 로컬 path 로 원격 저장소의 파일들이 로컬로 복사가 됩니다.

9. 그럼 이렇게 원격저장소의 파일들이 깃허브데스크탑 관리도구 화면에서 클론(복사)된 것 확인할 수 있습니다^^
(p.s 이전 포스팅 글에서 repotory를 생성만 한 상태여서 현재는 README.md 파일만 보여지는 것입니다.)


'YouTube > 프로그래밍 언어' 카테고리의 다른 글
| 마크다운(Markdown) 가이드, 문법 정리 및 작성 규칙 (0) | 2022.07.26 |
|---|---|
| 깃허브 데스크탑으로 커밋(commit), 푸시(push) (0) | 2022.07.26 |
| 깃허브(Github) 원격저장소(Repository) 생성 (0) | 2022.07.26 |
| 깃허브(Github) 회원가입하기 (0) | 2022.07.26 |
| 이클립스 설치 및 실행 - 자바 실행 환경 eclipse (0) | 2022.07.26 |