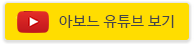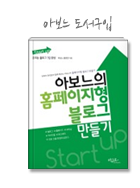1단계 : 이클립스(eclipse) 설치
2단계 : 이클립스 실행 방법
[ ▼ 하단 유튜브 영상으로 상세 설명! ]
1단계 : 이클립스(eclipse) 설치
1-1. 이클립스 사이트 접속 후 "Download" 클릭
http://www.eclipse.org
The Community for Open Innovation and Collaboration | The Eclipse Foundation
The Eclipse Foundation provides our global community of individuals and organizations with a mature, scalable, and business-friendly environment for open source …
www.eclipse.org

1-2. "Download Packages" 클릭

1-3. "Eclipse IDE for Java EE Developers" 부분에 설치 파일을 클릭

1-4. eclipse-jee-photon-R-win32-x86_64.zip파일 "Download" 클릭

1-5. 내 컴퓨터에 "저장" 다운로드합니다.

1-6. 압축을 풀면 "eclipse" 폴더가 생성됩니다.
eclipse폴더를 C:\java 폴더 안으로 이동시킵니다.

p.s) 위 경로로 이동한 것은 아래글과 연관됩니다.
Java SE 1.8버전 설치
https://aboneu.tistory.com/472
Java SE 설치 및 환경 설정
1단계 : Java SE 다운로드 2단계 : 환경설정 : CLASSPATH, JAVA_HOME, PATH 3단계 : 테스트 : java -version, javac -version [ ▼ 하단 유튜브 영상으로 상세 설명! ] 1단계 : Java SE 다운로드 1-1. 오라클 사..
aboneu.tistory.com
1-7. C:\java\eclipse 폴더 안에 eclipse.exe 실행 파일이 있습니다.
폴더 안에 설치 파일이 있고, eclipse.exe파일을 더블 클릭해서
이클립스를 실행하는 방식입니다.
※ eclipse.exe파일을 드래그해서 작업표시줄이나
바탕화면에 옮겨서 클릭 실행하는 것이 편합니다.

p.s) 참고로 이클립스를 실행하고 나면 "User" 폴더에
.eclipse폴더와 .p2폴더가 생기는 데 삭제 안 하는 게 좋습니다!

2단계 : 이클립스 실행 방법
2-1. eclipse.exe를 클릭해서 실행합니다.

2-2. Workspace 작업 공간을 설정해야하는데,
미리 C:\java폴더 안에 workspaces작업 폴더를 만들어 둡니다!
그래서 아래 Workspace: 폴더 경로를
C:\java\workspaces
로 지정한 후 "Launch"를 클릭합니다.

2-3. Welcome은 "닫기"

2-4. Window > Perspective > Open Perspective > Java 클릭

2-5. 그럼, 우측 상단에 "자바 아이콘"이 생성됩니다.
자바 아이콘을 클릭!
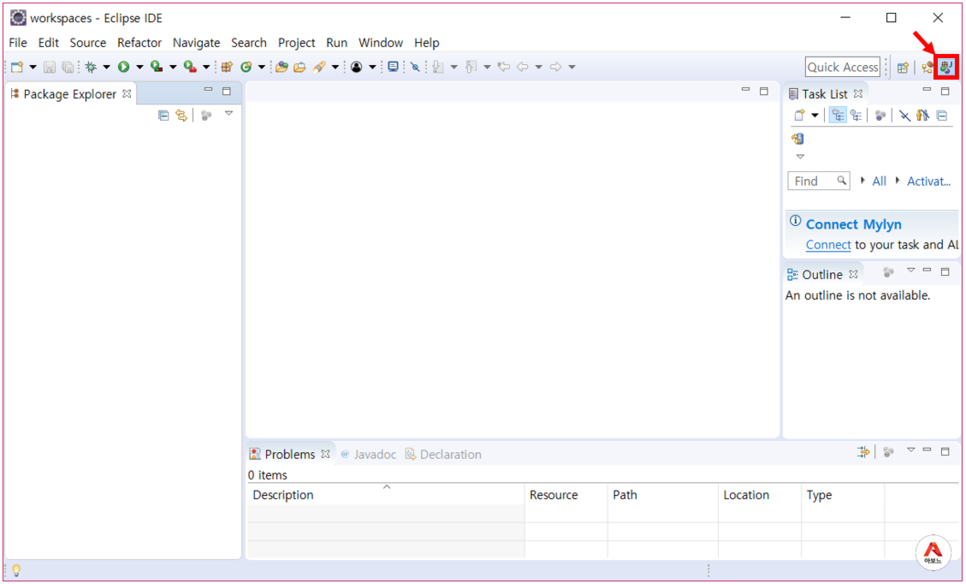
2-6. 빈 공간에 마우스 우클릭을 해서
New > Java Project 를 클릭합니다.

2-7. Project name을 입력하고
아래 JRE부분에는 "JavaSE-1.8"로 선택 후 'Next' 클릭

2-8. 셋팅된 것을 확인 후 "Finish" 클릭
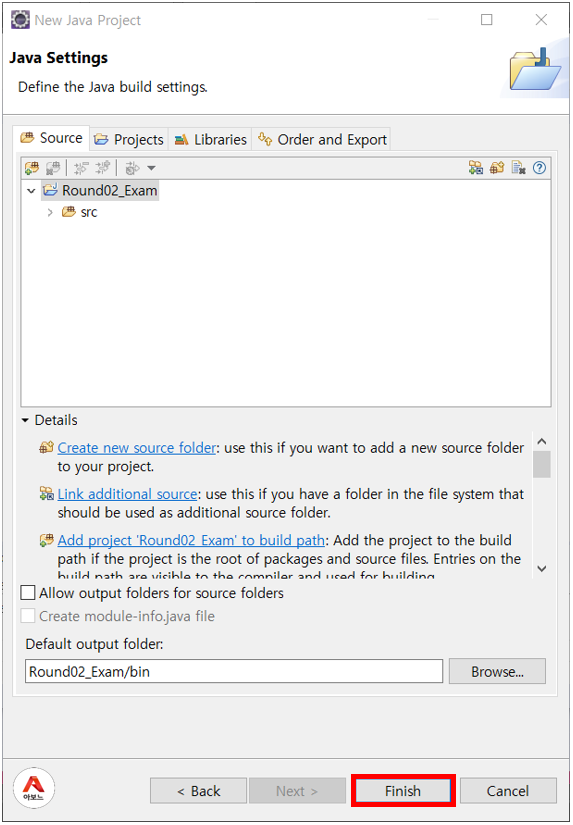
2-9. 생성된 프로젝트 Round02_Exam을 클릭하면 아래 src폴더가 있습니다.
src폴더 우클릭 > New > Class 클릭

2-10. Name: Hello.java 입력 후
아래 체크 할 부분 선택 후 "Finish" 클릭합니다.

2-11. 그럼 src 소스 폴더 안에 "Hello.java" 클래스가 생성되었습니다.

2-12. 소스 작성 후 'Ctrl+S' 저장합니다.

2-13. 실행은 Run > Run (Ctrl+F11) 클릭하면 됩니다.
결과로 아래에 "Hello Java"가 출력됩니다.

2-14. 참고로 Hello.java 소스 파일이 생성된 위치를 확인해 보면
C:\java\workspaces\Round02_Exam\src
폴더 안에 있음이 확인됩니다.


'YouTube > 프로그래밍 언어' 카테고리의 다른 글
| 깃허브 데스크탑으로 커밋(commit), 푸시(push) (0) | 2022.07.26 |
|---|---|
| 깃허브 데스크탑(Github Desktop) 설치 방법 (0) | 2022.07.26 |
| 깃허브(Github) 원격저장소(Repository) 생성 (0) | 2022.07.26 |
| 깃허브(Github) 회원가입하기 (0) | 2022.07.26 |
| Java SE 설치 및 환경 설정 (0) | 2022.07.26 |