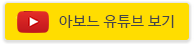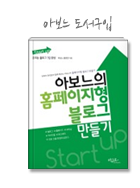반응형

목차 (1~6편이 서로 연관되는 글입니다.)
1. 깃허브(Github) 회원가입하기
2. 깃허브(Github) 원격저장소(Repository) 생성
3. 깃허브 데스크탑(Github Desktop) 설치 방법
4. (현재글) 깃허브 데스크탑으로 커밋(commit), 푸시(push)
5. 마크다운(Markdown) 가이드, 문법 정리 및 작성 규칙
6. README.md 파일 마크다운으로 작성하기
커밋(commit)?
이 파일의 수정이 끝났다는 의미로 로컬저장소에 저장하는 것
푸시(push)?
로컬 Staged에 저장된 파일을 원격 저장소(깃허브 사이트)에 저장하는 것입니다.
[ ▼ 하단 유튜브 영상으로 상세 설명! ]
1. 원격저장소(깃허브사이트) repository 에 free-fonts 를 이전 글에서 미리 생성했습니다.
노란색 테두리부분은 로컬저장소 (내 pc의 폴더)로 깃허브사이트와 연동시킨 폴더입니다.

2. 이제 깃허브사이트 repository 에 올리고자 하는 대상 폴더내의 파일을 타겟 폴더로 올리는 과정입니다.

3. 대상 폴더의 파일들을 타겟 폴더로 복사를 합니다.

4. 그럼 이렇게 깃허브데스크탑 관리화면에 올라가 상태 (git add)가 되었습니다.

5. 커밋을 위한 문구로 "Upload fonts" 를 입력하고 "Commit to master" 를 클릭합니다.

6. 이제 커밋된 파일들을 원격저장소로 "Push origin" 을 클릭합니다.
-> Pushing to origin -> Fetch origin 으로 최종 올라가게됩니다.

7. 마지막으로 자신의 깃허브 사이트 (예: https://github.com/aboneu/) 로 접속해 보시면
깃허브 데스크탑에서 올린 파일들이 잘 올라가 있음을 확인할 수 있습니다^^


※ 유튜브 영상으로 보기
반응형
'YouTube > 프로그래밍 언어' 카테고리의 다른 글
| README.md 파일 마크다운으로 작성하기 (0) | 2022.07.26 |
|---|---|
| 마크다운(Markdown) 가이드, 문법 정리 및 작성 규칙 (0) | 2022.07.26 |
| 깃허브 데스크탑(Github Desktop) 설치 방법 (0) | 2022.07.26 |
| 깃허브(Github) 원격저장소(Repository) 생성 (0) | 2022.07.26 |
| 깃허브(Github) 회원가입하기 (0) | 2022.07.26 |