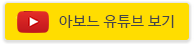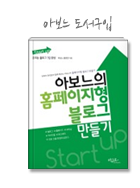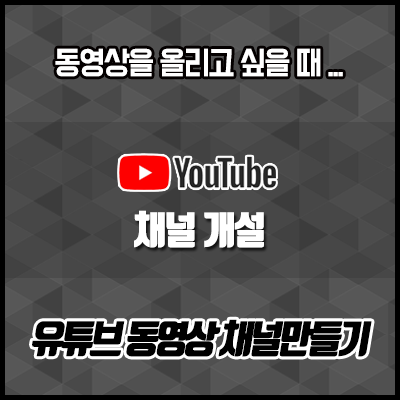
유튜브를 시작하는 첫 단계
"채널 개설하는 법"
[ ▼ 하단 유튜브 영상으로 상세 설명! ]
1. 유튜브는 구글 지메일로 가입을 해야합니다.
크롬에서 유튜브에 "로그인" 을 합니다.
https://www.youtube.com/
참고로, 휴대폰에 연동된 지메일보다는 다른 지메일로 가입하는 것을 추천합니다. (선택)
p.s) 지메일은 최대 10개까지 생성가능합니다~
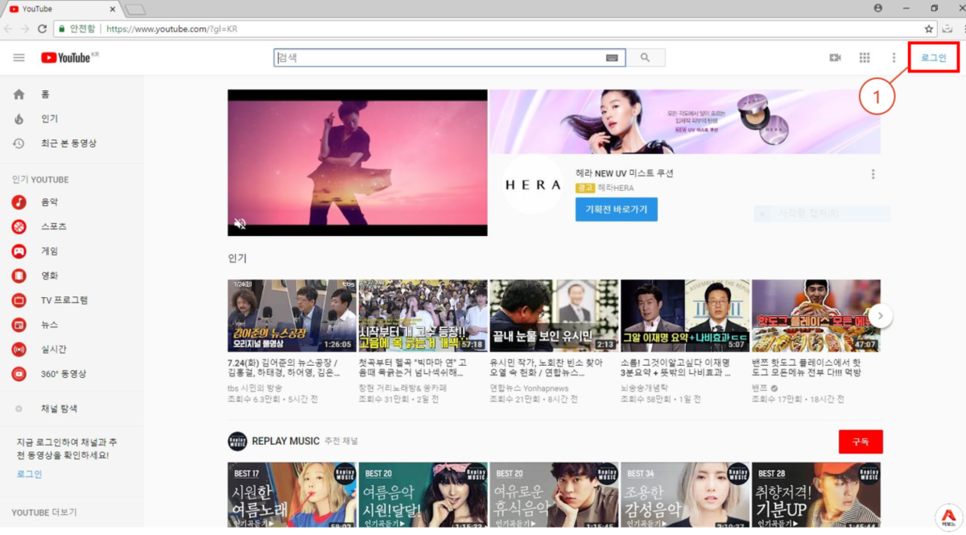
2. 우측 상단에 채널 아이콘 모양을 클릭 후 "내 채널" 클릭합니다.
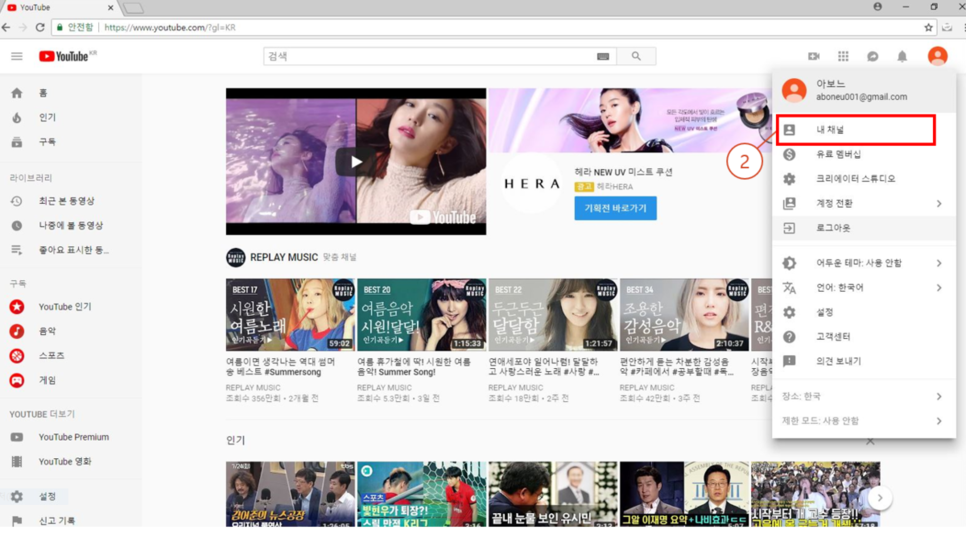
3. 계정을 선택 후 "채널 만들기" 를 클릭합니다.
(참고로 계정 이름이 유튜브 채널 이름으로 됩니다. - 추후 수정 가능합니다!)
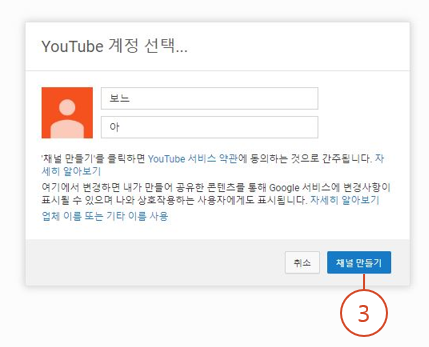
4. 그럼 아래처럼 채널이 개설됩니다.
다시, 대시보드(관리자 페이지) 성격의 "크리에이터 스튜디오" 를 클릭합니다.

위 화면이 안 나타나면 우측 "채널 아이콘" 클릭 후
"YouTube 스튜디오" 를 클릭해도 됩니다.
(참고로, 2019년 부터 명칭이 "크리에이터스튜디오" → "YouTube 스튜디오" 로 변경됩니다.)
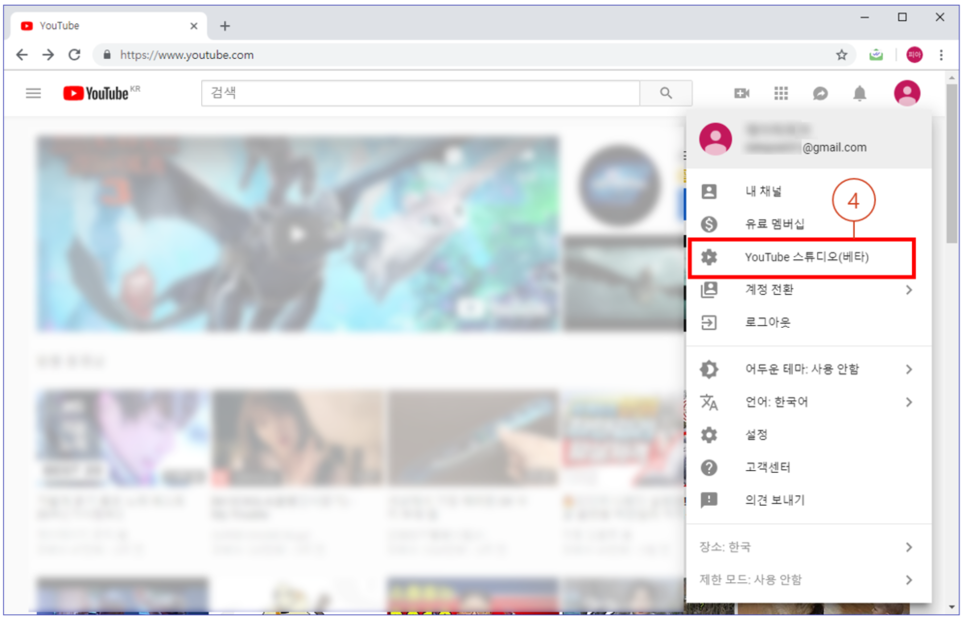
5. 왼쪽에 채널 > "상태 및 기능" 설정 페이지에서
"장편 업로드" 를 사용으로 변경하겠습니다.
(그럼 15분 이상의 동영상을 업로드 가능합니다.)
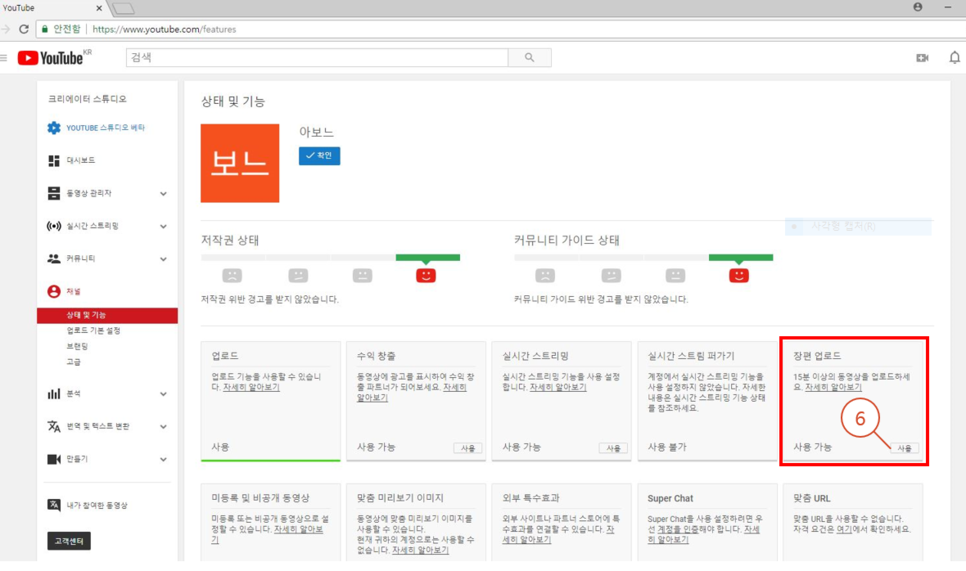
6. 설정 변경을 위한 계정 확인 절차로 인증 코드를 문자로 받을 전화번호를 입력 후
"제출" 을 클릭합니다.
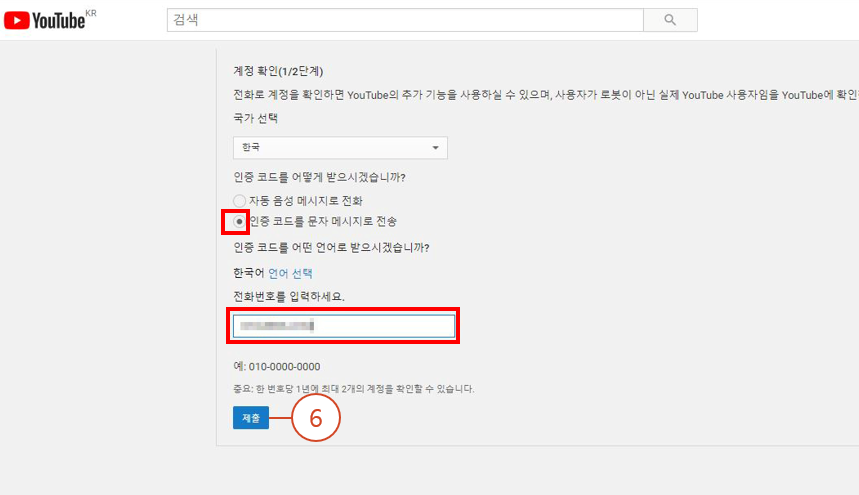
7. 인증 코드를 입력 후 "제출" 을 클릭합니다.
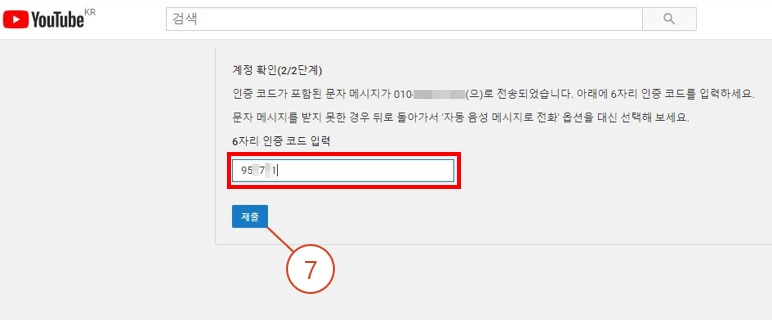
8. 그럼, 계정이 확인이 된 후에
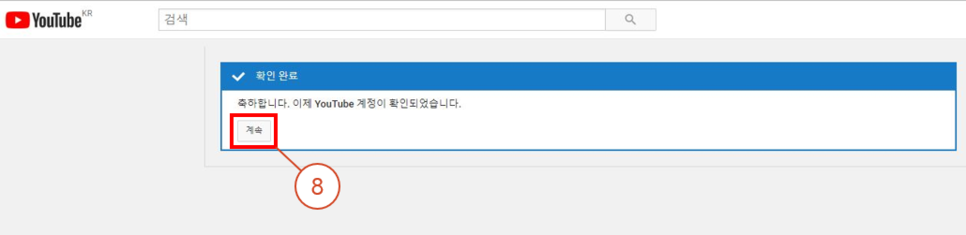
9. 장편 업로드 부분이 회색 라인에서 녹색 라인으로 변하면서
"사용" 으로 변경 되었음을 확인가능합니다.
(동시에 아래칸에 "맞춤 미리보기 이미지" 도 "사용"으로 같이 변경 됩니다.)
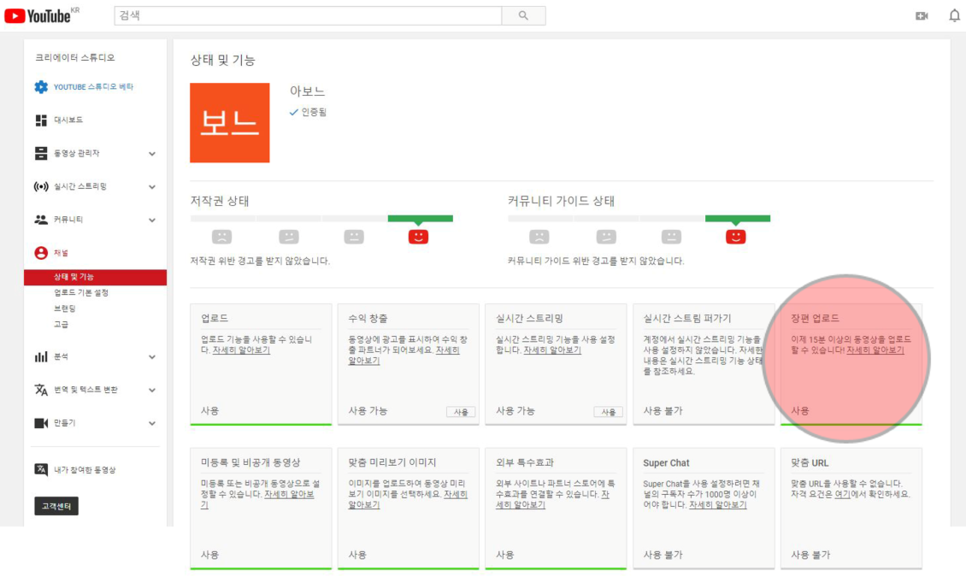
참고로, 아래 유튜브 고객센터에 접속 후 궁금한 점을 입력하면 표준 답안을 확인할 수 있습니다.
https://support.google.com/youtube#topic=7505892
YouTube 고객센터
support.google.com

'YouTube > 유튜브 사용법' 카테고리의 다른 글
| [YouTube 사용법] #6. 유튜브 구독하기 버튼 만든 후 적용하기 (0) | 2022.08.03 |
|---|---|
| [YouTube 사용법] #5. 유튜브 맞춤 미리보기 이미지(썸네일 사진) 변경 (0) | 2022.08.03 |
| [YouTube 사용법] #4. 유튜브 채널을 브랜드 계정으로 이전 (0) | 2022.08.03 |
| [YouTube 사용법] #3. 유튜브에 동영상 올리는 방법(youtube 동영상 업로드) (0) | 2022.08.03 |
| [YouTube 사용법] #2. 유튜브 채널 꾸미기(채널 아트용 & 채널 아이콘 변경) (0) | 2022.08.03 |