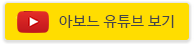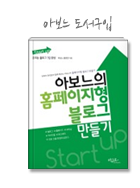Notion 데이터베이스는 세 가지 이유로 특별합니다:
1. 커스터마이징이 가능하여 원하는 모든 유형의 데이터를 추가할 수 있습니다!
2. 추가한 모든 항목은 더 많은 정보를 구성할 수 있는 고유한 Notion 페이지입니다.
3. 작업을 수행하기 위해 여러 가지 방법으로 동일한 데이터베이스를 볼 수 있습니다.
무슨 뜻인지 알게 될 것입니다. 기본부터 시작하자.
1. 새 테이블을 만들기
· 새 페이지를 추가하고 Table 를 선택하십시오.
· 첫 번째 열은 데이터베이스 항목을 입력하는 위치입니다.
· Notion 테이블의 각 열은 아이템 context를 제공하는 property(속성)에 해당합니다.
· 각 항목에 특정 context를 추가하기 위해 다른 속성 (예 : 날짜, 사람 등)을 정의하십시오.
· 표 오른쪽 상단의 Properties 및 Property Type 아래의 메뉴를 클릭하여 모든 속성 선택을 확인하십시오.
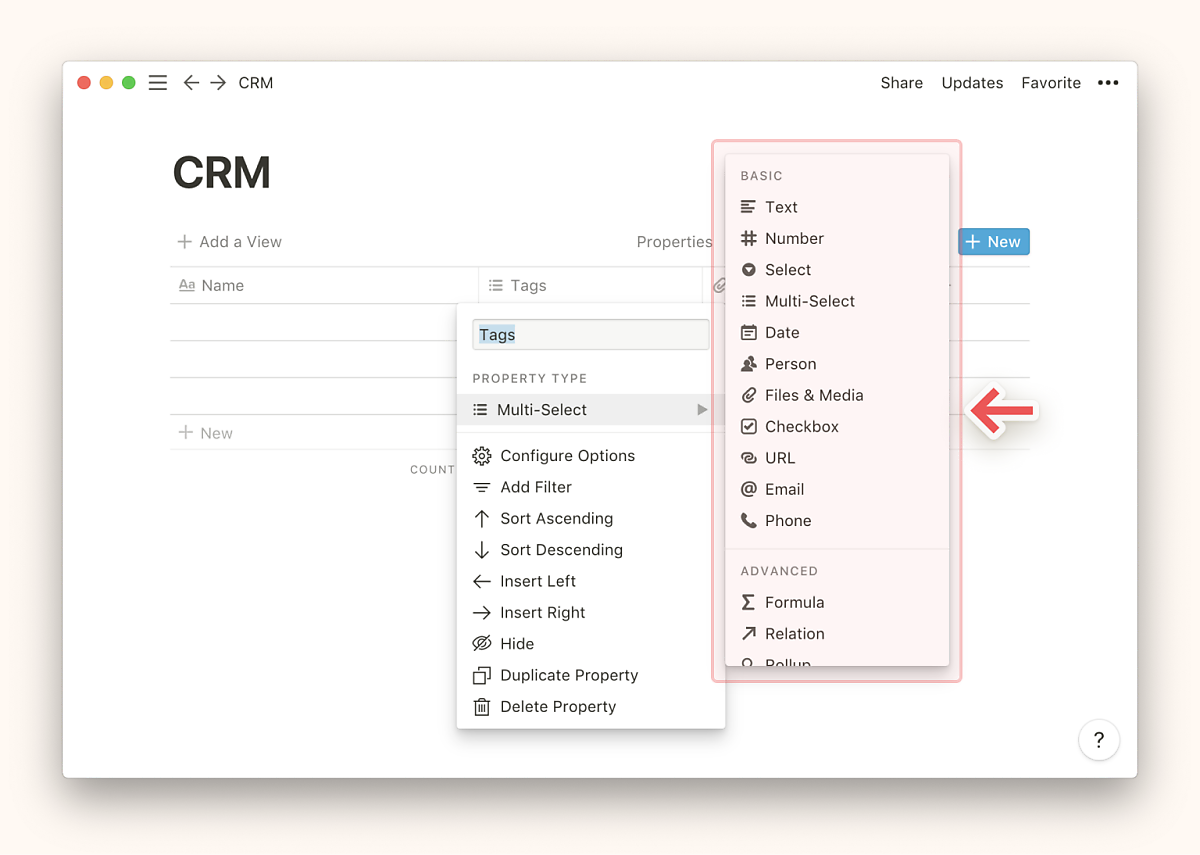
· 속성의 몇 가지 예는 다음과 같습니다: Multi-select: 여러 개의 태그 (생성한)를 데이터에 추가 할 수 있습니다.
· Date: 마감일 또는 이벤트 날짜와 같이 날짜를 항목과 연결합니다.
· Person: 작업이 할당된 사람과 같이 팀에 사람을 삽입합니다.
· Files & Media: 데이터와 관련된 파일, 이미지 및 기타 미디어를 업로드할 수 있습니다.
· Checkbox: 데이터베이스 항목과 관련된 작업이 있었는지 나타냅니다.
· Full guide on properties here →
· 여러 유형의 속성이 있는 데이터베이스의 모양은 다음과 같습니다:
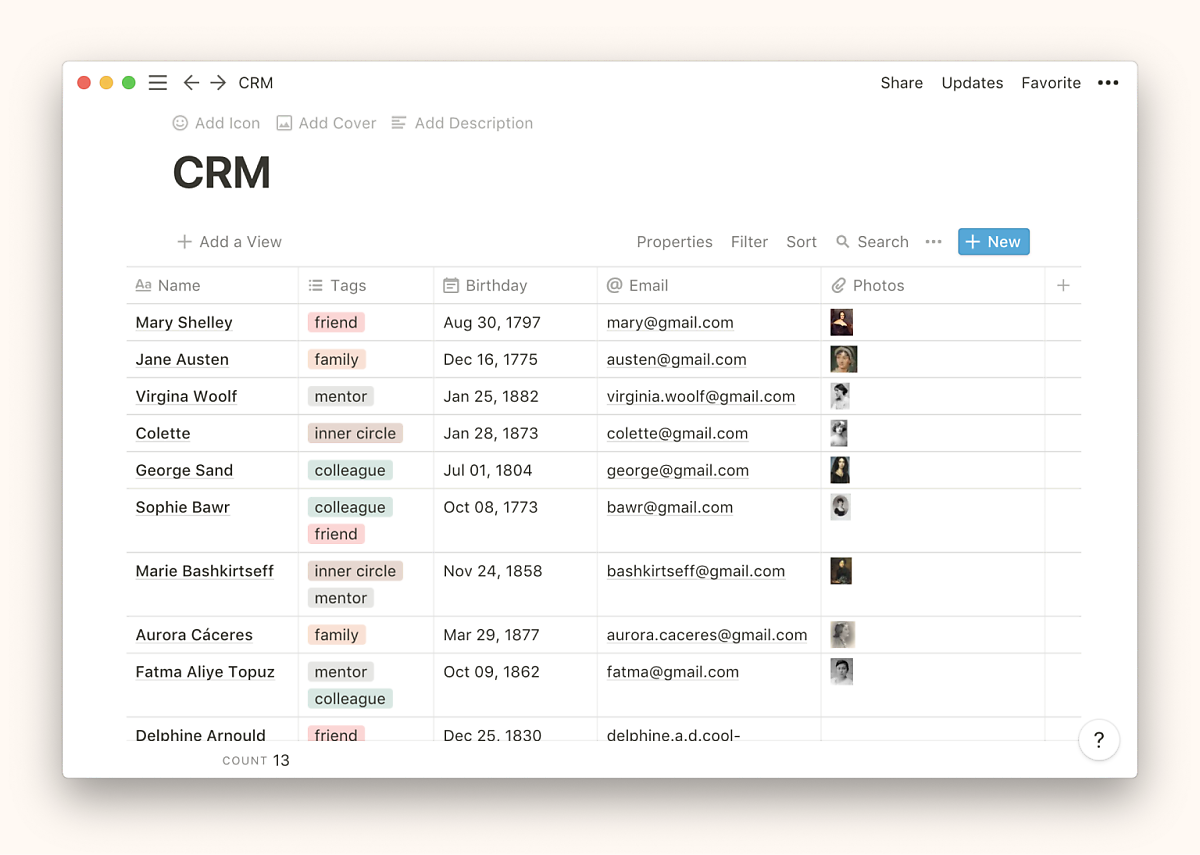
2. 테이블에 데이터 추가
· 이 예에서는 task database(작업 데이터베이스)를 만듭니다.
· 작업중인 프로젝트를 Name 열에 추가하십시오.
· 이제 다중 선택 속성을 사용하여 Tags 를 추가하십시오. 제안 : 작업의 우선 순위를 나타내는 P1, P2 및 P3.
· 현재 File 이라고 표시된 열을 편집해 봅시다. 해당 제목을 클릭하여 속성 이름과 유형을 편집하십시오.
· 이름을 Due Date 로 변경하십시오. Property Type 아래 메뉴에서 Date 를 선택하십시오.

· 이제 Due Date 아래의 셀을 클릭하면, 날짜 선택기 가 표시됩니다. 모든 속성 유형마다 다른 옵션 세트가 나타납니다.

다른 예:
· File 속성은 파일을 업로드하라는 메시지를 표시합니다.
· Person 속성은 작업 공간에서 사람들을 선택할 수있는 메뉴를 불러옵니다.
3. 행을 페이지로 여십시오
· Notion 데이터베이스의 모든 항목은 자체 페이지 전체입니다! 다른 데이터베이스를 포함하여 원하는 컨텐츠를 추가할 수 있습니다.
· 작업 데이터베이스 예에서 작업과 관련된 모든 메모 및 내용을 해당 작업 내에 깔끔하게 묶을 수 있습니다.
· 행을 페이지로 열려면 첫 번째 열의 셀 위로 마우스를 가져간 다음 ⤢ OPEN 을 클릭하십시오. 다음과 같이 보일 것입니다:
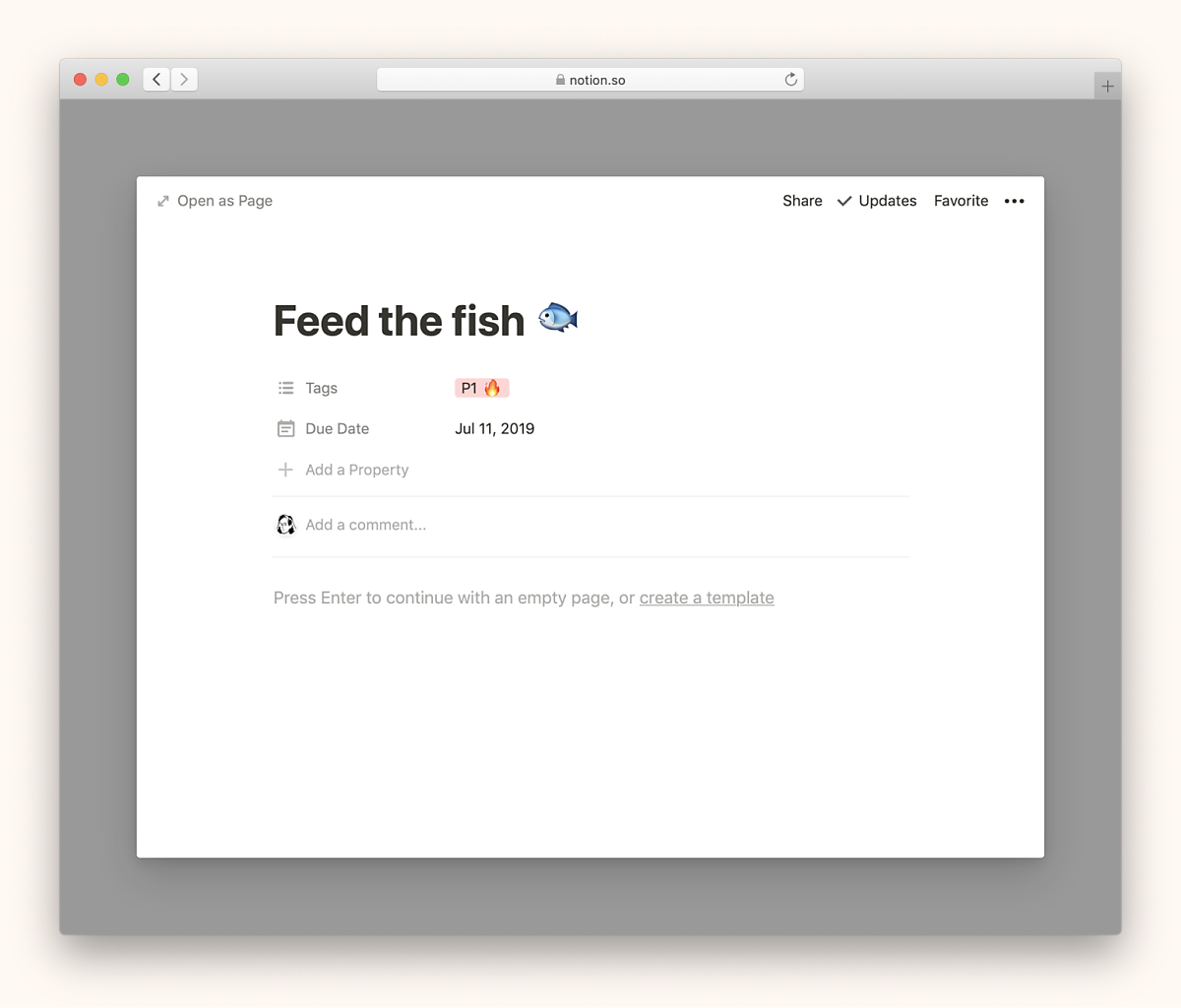
· 속성을 추가하거나 편집할 수 있습니다. 그리고 페이지 본문에 모든 내용을 추가할 수 있습니다:
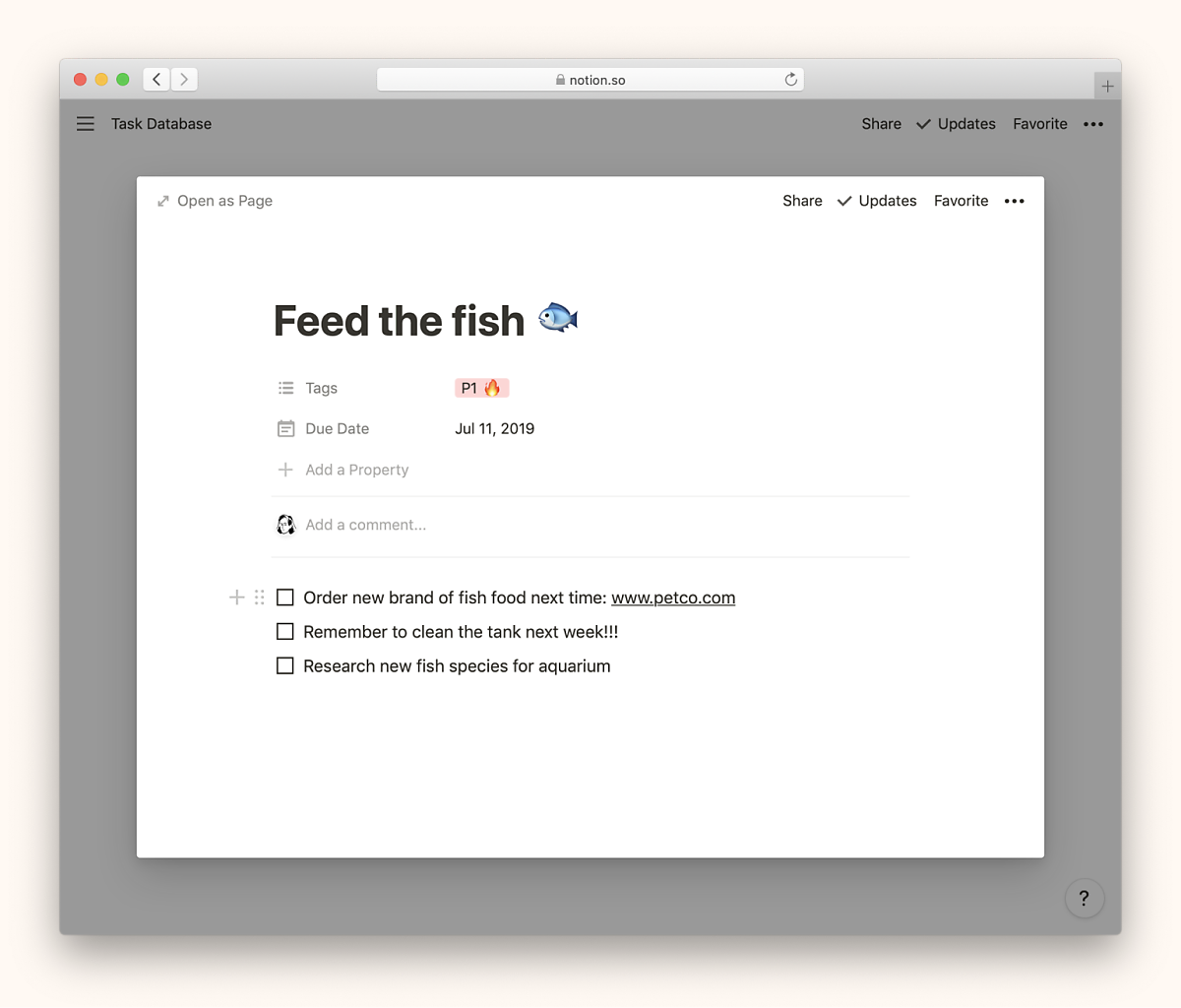
4. 보기 방식 추가
· 동일한 데이터의 다른 보기를 만들 수 있습니다. 필요에 따라 보드, 캘린더, 목록 또는 갤러리에 넣습니다. 한번 해보자.
· 표 왼쪽 상단의 + Add a View 를 클릭하십시오.
· 뷰 이름을 지정하고 드롭 다운에서 Board 를 선택하십시오.

· 이렇게 하면 테이블의 행이 태그별로 그룹화된 보드의 카드로 바뀝니다. 카드를 클릭하면 여전히 한 페이지로 열립니다.
· 보드 모양을 사용자 정의하는 방법에는 여러 가지가 있습니다: 제목 오른쪽에 있는 ••• 아이콘을 클릭하여 열을 숨기거나 편집하십시오.
· 열 상단에서 + 를 클릭하거나 하단에서 + New 를 클릭하여 새 카드를 추가하십시오.
· 열을 재정렬하려면 제목을 끌어다 놓습니다.
· 오른쪽 상단의Properties 으로 이동하여 카드에 표시하려는 속성을 켜거나 새 속성을 추가하십시오.
· Group By 을 클릭하여 다른 속성으로 카드를 그룹화 할 수도 있습니다

· 이제 보드를 calendar 로 바꾸어 작업이 언제 완료되는지 확인할 수 있습니다.
· 현재 보기의 이름을 클릭하여 보기를 전환하거나 새 보기를 추가하십시오.
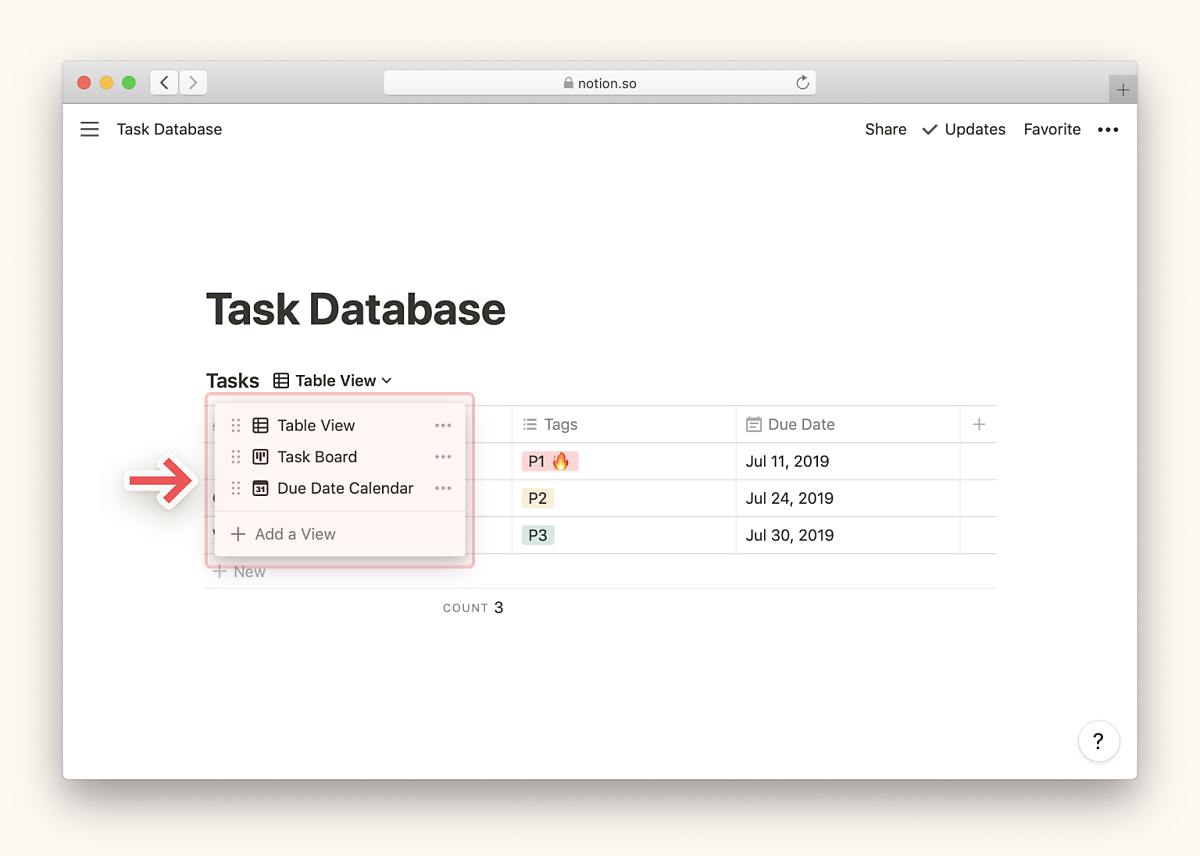
· 캘린더를 사용하면 상황, 프로젝트 예정일 등을 볼 수 있습니다. 카드는 선택한 날짜에 나타납니다:
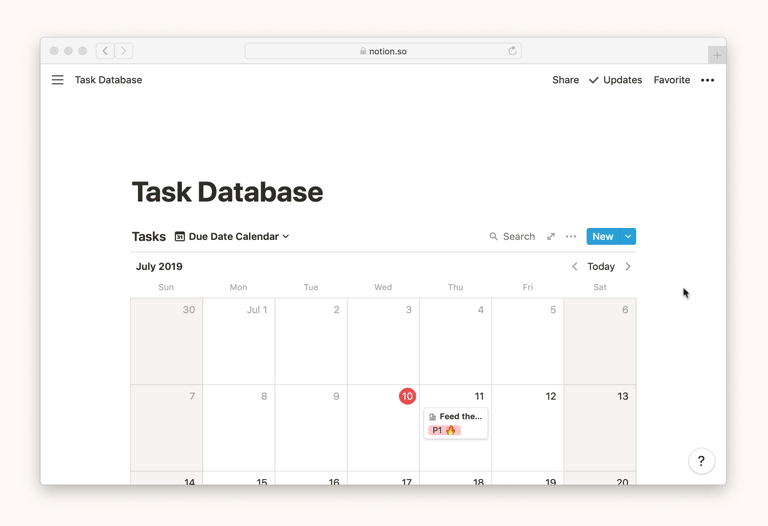
· 카드를 클릭하면 페이지가 열립니다.
· Properties 메뉴를 사용하여 원하는 카드 속성을 켭니다.
· Learn more about calendars here →
· 보는 시각에 따라 다르게 보는 것이 좋습니다:
· 데이터베이스에 이미지를 저장하는 경우 갤러리 보기가 좋습니다. More on galleries →
· 목록은 최소한의 문서 저장에 유용합니다. More on lists →
5. 데이터 필터링
· 속성별로 필터링하여 데이터베이스의 특정 부분에 집중하십시오.
· 테이블 뷰로 돌아가 봅시다.
· 이제 테이블 상단의 Filter 를 클릭 한 다음 + Add a Filter 를 클릭하십시오.
· 필터링하려는 속성과 충족해야 할 기준을 선택하십시오.
· 가운데 드롭 다운은 속성에 따라 다른 옵션을 제공합니다.
· 이 경우 속성으로Tags 를 선택하고, P2 를 포함해야 한다고 가정하겠습니다.
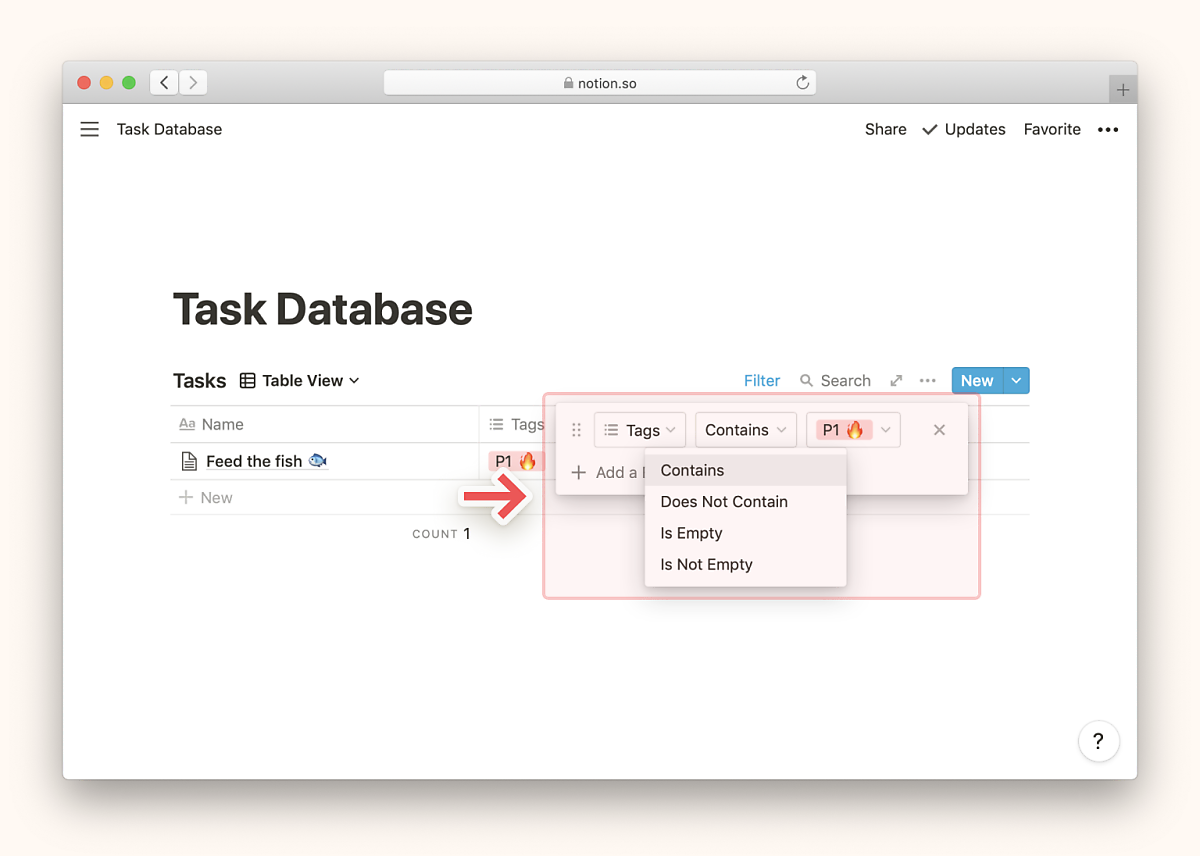
· 필터 기준에 따라 데이터베이스가 실시간으로 변경되는 것을 볼 수 있습니다.
· 원하는 만큼 필터를 추가할 수 있습니다.
· 필터를 끄려면 Filter 메뉴로 돌아가서 X 를 클릭하십시오.
· 다양한 필터를 기반으로 보기를 만들 수 있습니다:
· 새로운 보기를 추가하고 제목을 지정하십시오.
· 해당 보기에서 원하는 대로 데이터베이스를 필터링하십시오.
· 보기 간에 전환하여 데이터가 다른 방식으로 필터링 된 것을 볼 수 있습니다! ✨
· 예: 자신에게 할당된 작업 또는 P1 작업 또는 특정 프로젝트에서 태그된 작업만 볼 수 있습니다.
6. 데이터 정렬
· 정렬을 사용하면 특정 속성의 값에 따라 데이터베이스를 재정렬 할 수 있습니다.
· 표 상단의 Sort을 클릭 한 다음 + Add a Sort 를 클릭하십시오.
· 데이터베이스를 정렬할 속성을 선택하십시오. 예를 들어, Due Dates 와 Ascending 을 차례로 선택하십시오. 이렇게하면 가장 가까운 날짜에서 가장 가까운 마감일까지 작업이 재정렬됩니다.
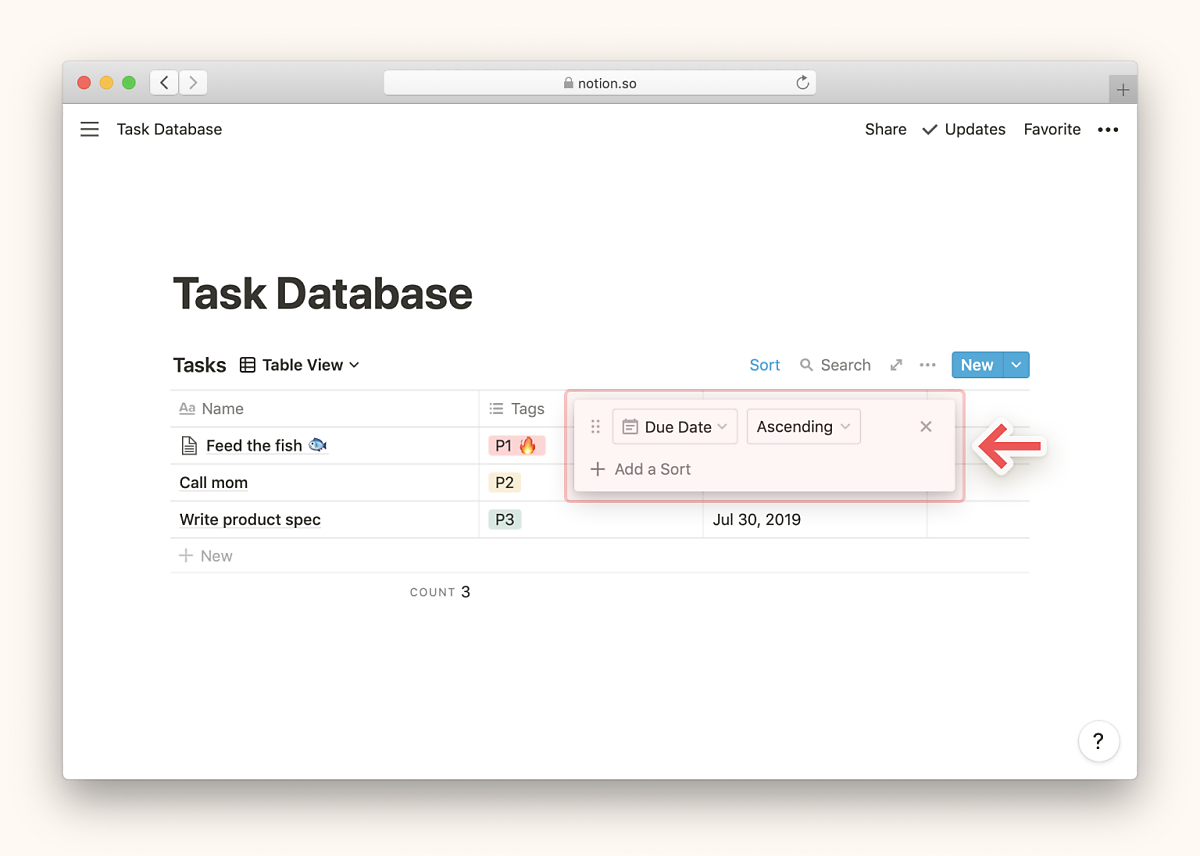
· 정렬은 우선 순위, 날짜, 태그 등으로 데이터를 빠르게 주문하는 데 도움이 됩니다.
· 필터와 마찬가지로 여러 종류를 적용할 수 있으며 항상 동일한 메뉴에서 끌 수 있습니다.
· 다른 정렬을 보여주는 새 보기를 만들 수도 있습니다.
몇 가지 다른 유형의 페이지를 만들었으므로 작업 영역에서 페이지를 찾고 정렬하는 방법으로 넘어 갑시다!'
'Etc > 인터넷팁' 카테고리의 다른 글
| 노션 - 팀원 초대 (0) | 2022.08.01 |
|---|---|
| 노션 - 작업 공간 탐색 / 워크스페이스(workspace) (0) | 2022.08.01 |
| 노션 새 페이지 만들기 (0) | 2022.07.31 |
| 노션 시작하기 (0) | 2022.07.31 |
| 윈도우 업데이트 끄기 (0) | 2022.07.30 |