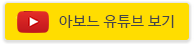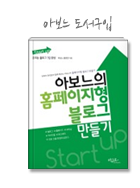Notion에서 작성하는 모든 페이지는 새로운 캔버스입니다. 원하는 내용을 추가할 수 있습니다. 가장 중요한 제작 도구를 익히려면 다음 단계를 따르십시오. ✍️
1. 새 페이지를 만듭니다
사이드 바 위로 마우스를 가져 가면 몇 개의 + 버튼이 나타납니다. 그들 중 하나를 클릭하십시오.
또는 사이드 바 하단에서, + New Page 를 클릭하십시오.
또는 cmd/ctrl + n 단축키를 사용하십시오.
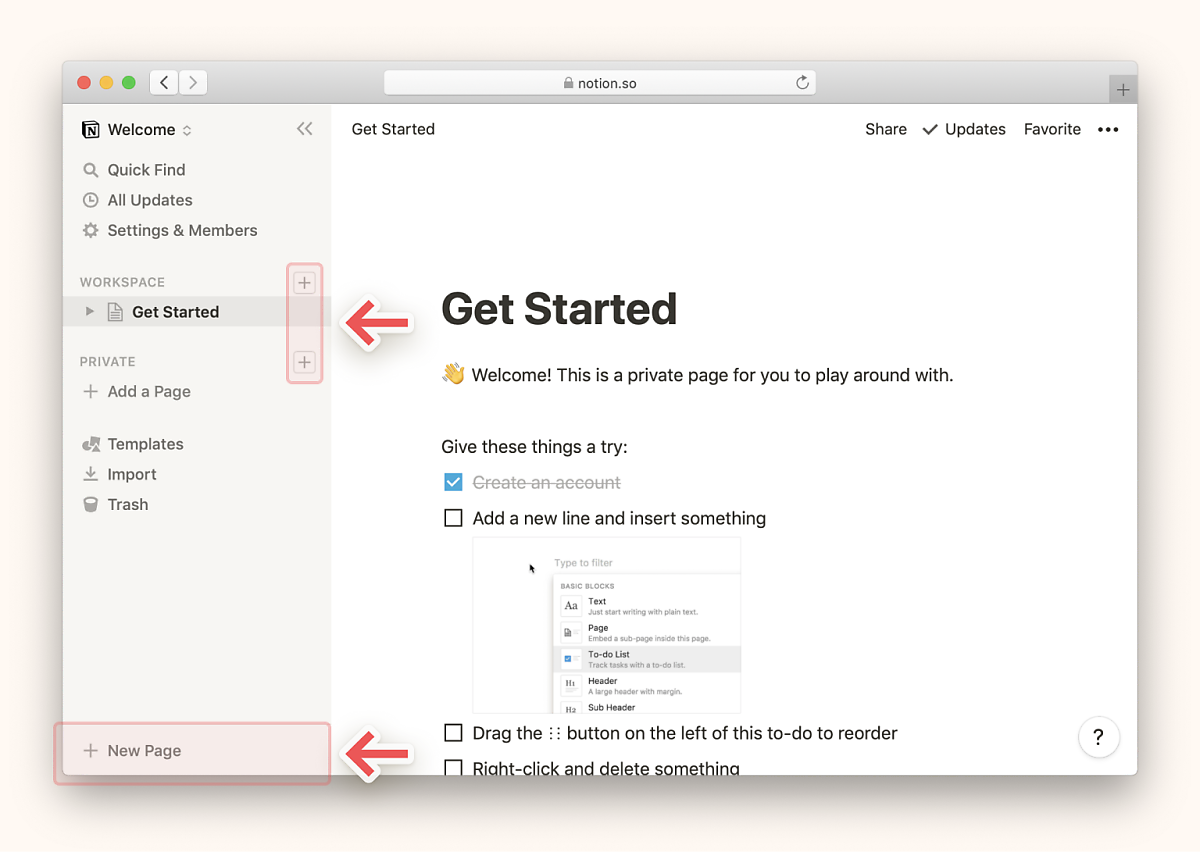
템플릿을 보거나 빌드할 페이지 유형을 선택할 수 있는 옵션이 포함된 새로운 페이지가 나타납니다.
이제, 페이지 제목을 지정하고 enter 를 누르면 새롭고 빈 페이지가 나타납니다.
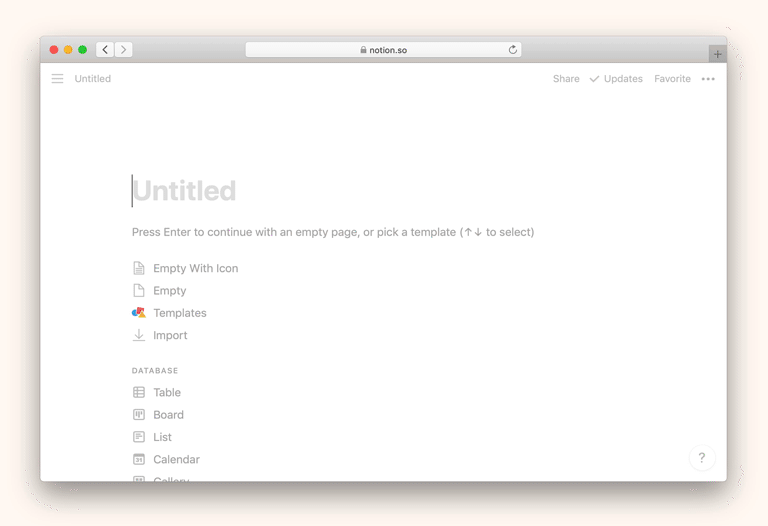
참고: Notion을 직접 사용하는 경우 사이드 바에 Workspace 표제가 표시되지 않을 수 있습니다. 더 많은 사람들을 당신과 함께 초대할 때 나타납니다.
2. 쓰기 시작
입력을 시작하십시오. 다른 기능이 사라져서 생각을 남길 수 있습니다.
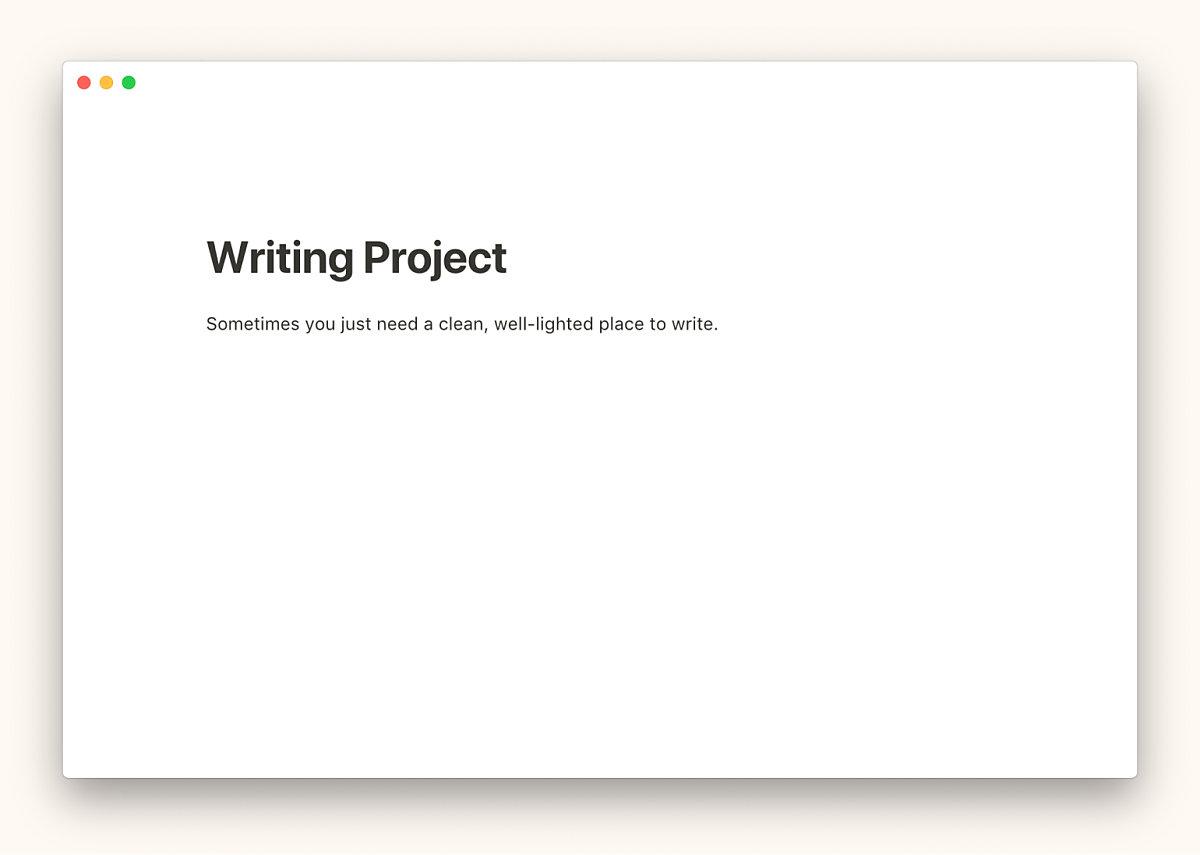
Tip: 사이드 바 위에 마우스를 놓을 때 상단의 << 기호를 클릭하여 사이드 바를 숨기십시오.
3. 글쓰기에 스타일을 부여하십시오
스타일 도구 메뉴를 표시하려면 텍스트를 강조 표시하십시오:
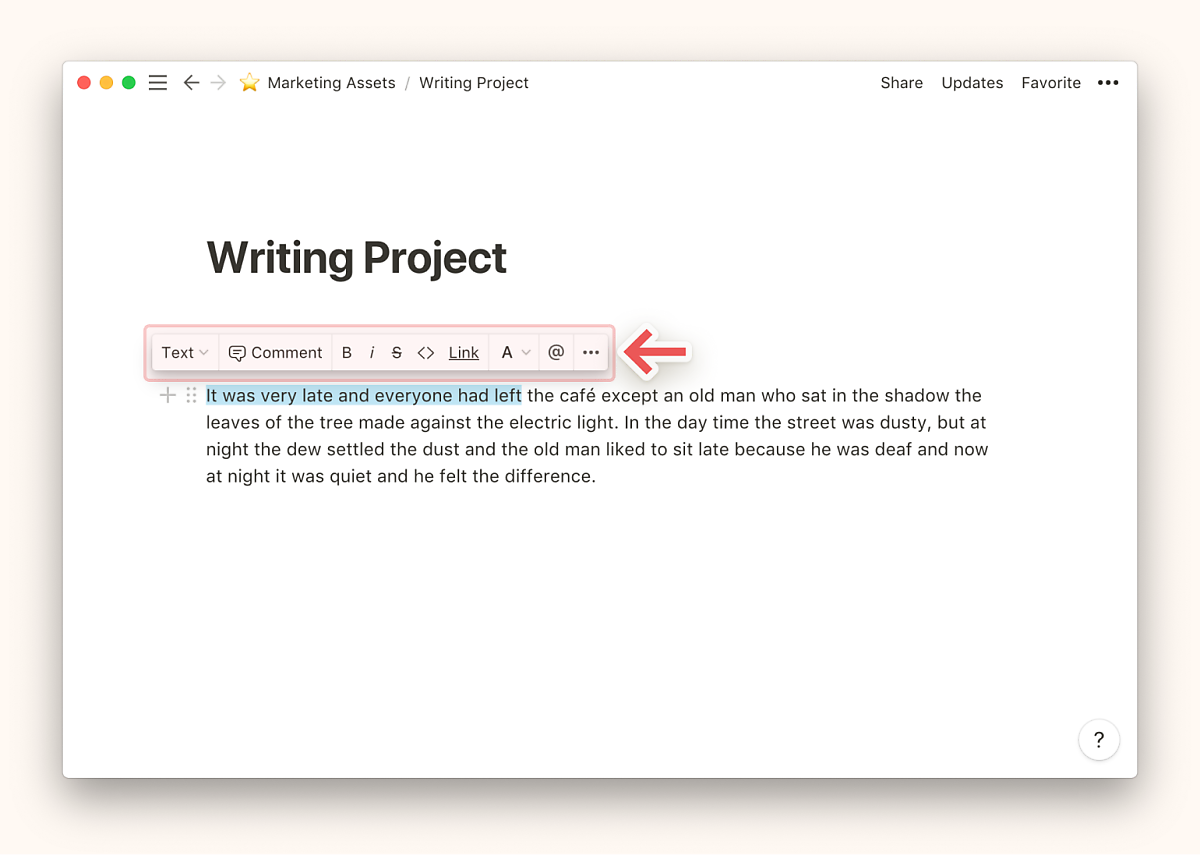
유형을 굵게, 기울임꼴 또는 취소선으로 만듭니다.
텍스트를 Link 를 사용하여 하이퍼링크로 바꾸거나 <> 를 사용하여 코드 형식으로 지정하십시오.
드롭다운 메뉴 A 를 사용하여 텍스트 색상이나 강조를 변경하십시오
페이지의 오른쪽 상단 ••• 메뉴에서 페이지 너비와 함께 텍스트 글꼴과 크기를 변경할 수도 있습니다:

4. 액세스 옵션
특정 콘텐츠 블록에 delete, duplicate, move, color, transform, 또는 copy an anchor link 를 복사하려면 가리키면 왼쪽에 나타나는 ⋮⋮ 아이콘. 또는 블록을 마우스 오른쪽 버튼으로 클릭하십시오.
다음과 같은 메뉴가 나타납니다:
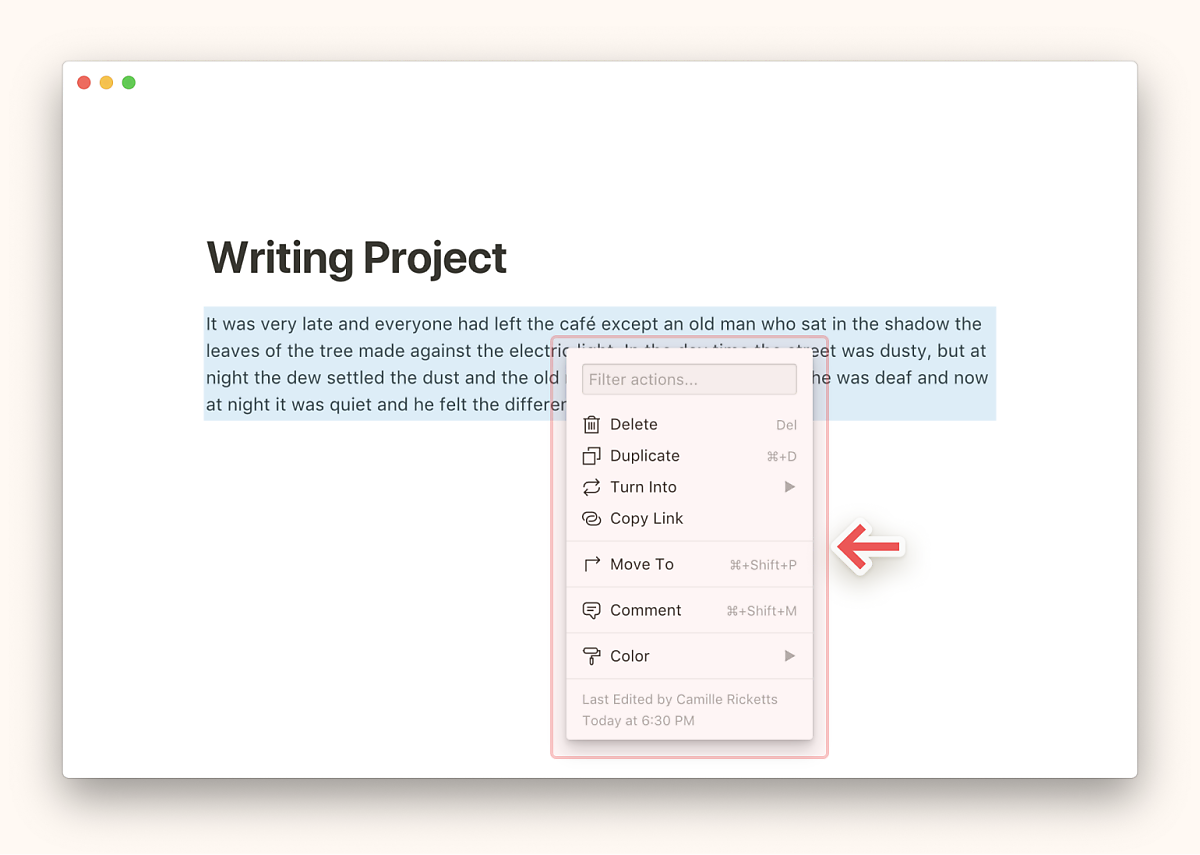
Turn Into 옵션을 사용하면 블록을 다른 유형의 블록으로 변환할 수 있습니다. 예를 들어,이 텍스트 블록을 따옴표 블록으로 바꾸는 방법은 다음과 같습니다:
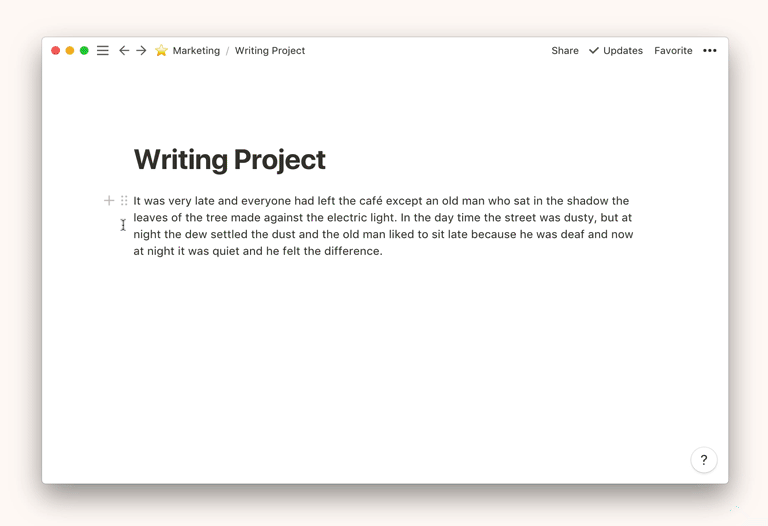
5. 슬래시 명령을 사용해보십시오
/ 를 입력하면 강력한 컨텐츠 옵션 메뉴가 나타납니다.
/ 를 입력하고 원하는 블록으로 스크롤하거나 이름을 입력하여 모든 유형의 블록을 추가하십시오. 예를 들어, /h1 은 큰 제목을 만들고 /todo 는 체크박스를 만듭니다.
시도 해보세요. 두 개의 H2 헤더를 하나씩 추가하십시오. 이처럼:

이제 /bullet 을 사용하여 글 머리 기호 목록을 추가하십시오.
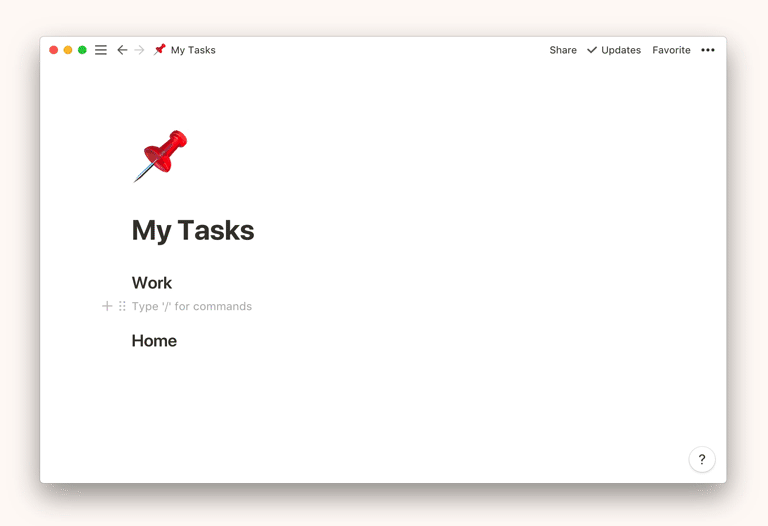
목록에서 Tab 을 눌러 하위 글 머리 기호를 들여 쓰고 추가하십시오.
/ 를 사용하여 페이지 내에 새 페이지를 만들고, 삽입을 추가하고, 파일을 업로드하고, 블록에 색상을 추가 (예. /red) 하는 등의 작업을 수행하십시오. 예를 들어, 다음은 add an image 입니다.
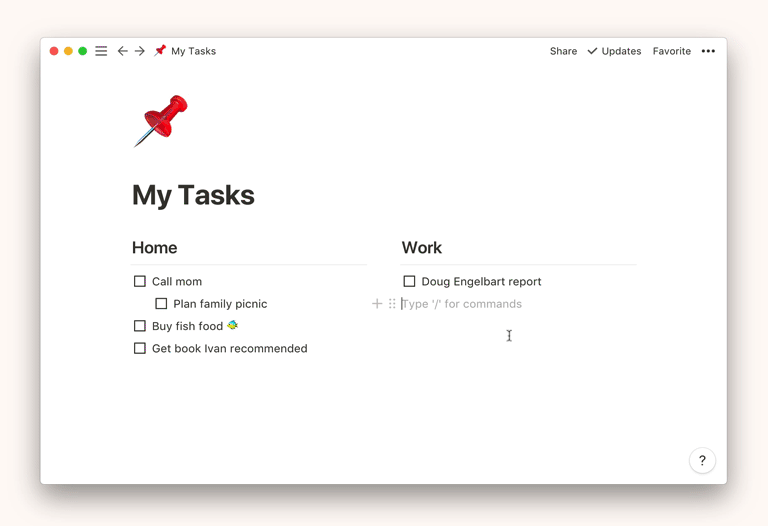
6. 콘텐츠 이동
Notion의 모든 항목은 끌어서 놓기로 이동할 수 있습니다. 마우스 커서를 가져 가면 블록 왼쪽에 표시되는 **⋮⋮** 아이콘을 클릭 한 상태로 유지하면 드래그 할 수 있습니다!
다음과 같이 드래그 앤 드롭으로 열을 만듭니다:
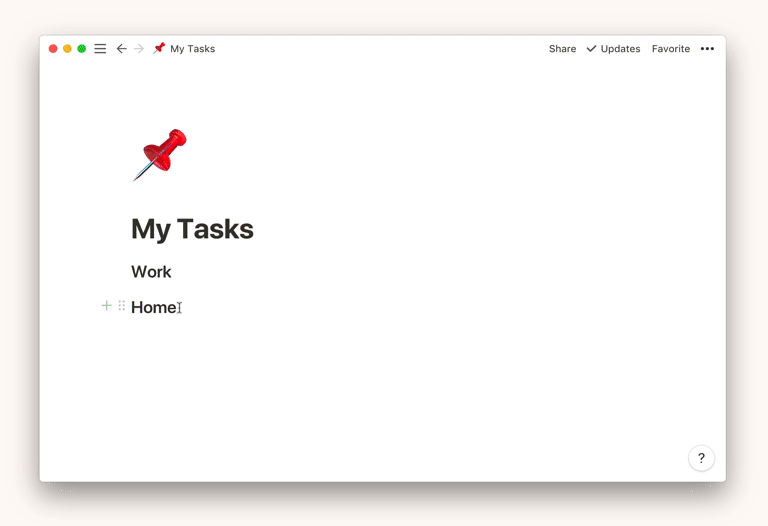
드래그 앤 드롭을 사용하여 생각을 재정렬하고 재구성하십시오. 원하는 텍스트나 블록을 선택하고 드래그 할 수 있습니다.
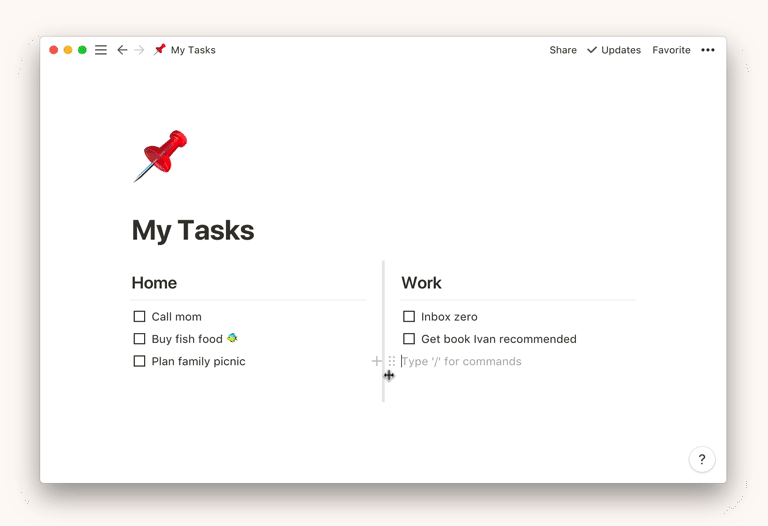
7. 페이지 꾸미기
아이콘이나 표지를 사용하여 페이지에 개성을 부여하십시오.
페이지 상단으로 마우스를 가져 가면 이러한 옵션이 표시됩니다.

기억하기 쉬운 페이지 이모티콘 아이콘을 선택하십시오
작품에 더 많은 예술 작품을 제공하기 위해 커버를 추가하십시오.

로고나 좋아하는 사진과 같이 자신만의 아이콘과 이미지를 페이지에 업로드 할 수 있습니다!
'Etc > 인터넷팁' 카테고리의 다른 글
| 노션 - 작업 공간 탐색 / 워크스페이스(workspace) (0) | 2022.08.01 |
|---|---|
| 노션 데이터베이스 만들기 (0) | 2022.08.01 |
| 노션 시작하기 (0) | 2022.07.31 |
| 윈도우 업데이트 끄기 (0) | 2022.07.30 |
| Windows.old 폴더 삭제하기 (윈도우 업데이트 후 생김) (0) | 2022.07.30 |