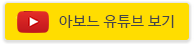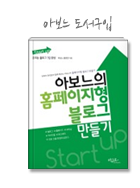반응형

작업 순서
1. 사진들 불러와서 재생 시간 변경
2. 애니메이션 효과 넣기
[ ▼ 하단 유튜브 영상으로 상세 설명! ]
첫 번째 : 사진들 불러와서 재생 시간 변경하기
무비메이커 실행 후
1. 상단 메뉴 "비디오 및 사진 추가" 클릭
2. 사진 전체 선택(Ctrl + A) 후
3. "Open" 클릭

4. 우측 작업 창 부분에 모든 사진들이 업로드되었습니다.
그런데.. 사진 1장당 7초의 재생 시간이 잡힙니다. (재생 시간 변경 필요!)

5. 상단 메뉴 "편집" 클릭
6. 재생 시간 7.00초 → 1.00초로 변경
7. 우측 작업 창 부분에 사진 길이가 줄어듦 확인

두 번째 : 애니메이션 효과 넣기
1. 상단 메뉴 "애니메이션" 클릭
2. 작업 창에 사진 차례대로 선택 → 화면 전환 효과 선택

3. 작업 창에 그다음 사진 선택 → 다른 화면 전환 효과 선택

4. 이번엔 사진 선택 후 우측 편에 있는 "이동 및 확대/축소" 효과 선택해봅니다.

5. 한 번 더 사진 선택 후 → 새로운 이동 및 확대 축소 효과 선택

6. 이와 같은 방법으로 자신의 스타일대로 모든 사진에 효과를 적용해 봅니다.
7. 마지막으로 "Play" 재생을 클릭해서 확인해보시면 됩니다^^


※ 유튜브 영상으로 보기
반응형
'YouTube > 무비메이커 사용법' 카테고리의 다른 글
| [무비메이커 사용법] #8. 글자 복사하기 & 모자이크처리 (0) | 2022.07.20 |
|---|---|
| [무비메이커 사용법] #7. 내레이션 녹음(오디오 더빙하기) (0) | 2022.07.20 |
| [무비메이커 사용법] #3. 분할, 제거(자르기), 시작 & 종료 지점 설정, 순서 변경 (0) | 2022.07.20 |
| [무비메이커 사용법] #2. 프로젝트 저장 vs 동영상 저장 차이점 (0) | 2022.07.20 |
| 동영상 편집 프로그램 "윈도우 무비메이커" - 다운로드 및 설치(한글판 포함) (0) | 2022.07.20 |