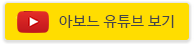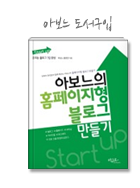반응형

작업 순서 (젤 아래 유튜브 영상 참고하세요^^)
1. 분할하기
2. 제거(자르기)
3. 시작 지점 설정
4. 종료 지점 설정
5. 영상 순서 변경
6. 작업창 확대/축소
젤 먼저, 무비메이커를 실행 후 동영상을 불러옵니다.

1번째 : 분할하기 - 하단 유튜브 영상 참고!
분할은 해당 위치 부분에서 영상을 나눈다고 생각하면 됩니다.
나누고 싶은 위치에서 마우스 우클릭 후
"분할" 클릭

2번째 : 제거(자르기) - 하단 유튜브 영상 참고!
양쪽 분할된 상태에서
제거(삭제)할 위치에서 마우스 우클릭 후
"제거" 클릭

3번째 : 시작 지점 설정(처음 부분 자르고 싶을 때 사용) - 하단 유튜브 영상 참고!
처음 앞 부분을 자르고 싶을 때
앞 부분 제거(삭제)할 위치에서 마우스 우클릭 후
"시작 지점 설정" 클릭

4번째 : 종료 지점 설정(끝 부분 자르고 싶을 때 사용) - 하단 유튜브 영상 참고!
끝 앞 부분을 자르고 싶을 때
끝 부분 제거(삭제)할 위치에서 마우스 우클릭 후
"종료 지점 설정" 클릭

5번째 : 영상 순서 변경 - 하단 유튜브 영상 참고!
영상 순서를 변경하고 싶을 때
2번 필름을 마우스 드래그해서 1번 앞으로 이동 후 놓음

6번째 : 작업창 확대/축소
우측 아래에
"-" 는 작업창 축소
"+"는 작업창 확대



※ 유튜브 영상으로 보기
반응형
'YouTube > 무비메이커 사용법' 카테고리의 다른 글
| [무비메이커 사용법] #8. 글자 복사하기 & 모자이크처리 (0) | 2022.07.20 |
|---|---|
| [무비메이커 사용법] #7. 내레이션 녹음(오디오 더빙하기) (0) | 2022.07.20 |
| [무비메이커 사용법] #4. 사진으로 동영상 만들기 & 효과 넣기 (0) | 2022.07.20 |
| [무비메이커 사용법] #2. 프로젝트 저장 vs 동영상 저장 차이점 (0) | 2022.07.20 |
| 동영상 편집 프로그램 "윈도우 무비메이커" - 다운로드 및 설치(한글판 포함) (0) | 2022.07.20 |