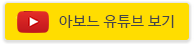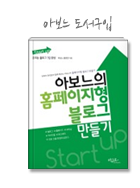맥os에서 와콤 태블릿 설치를 해봅니다. (참고로, wacom cth-490의 설치 과정을 보여드립니다.)
01.
와콤 공식사이트로 접속 > 젤 하단에 '지원' > '드라이버 다운로드' 클릭

02.
검색창에 제품 모델 번호를 입력해서 검색합니다.
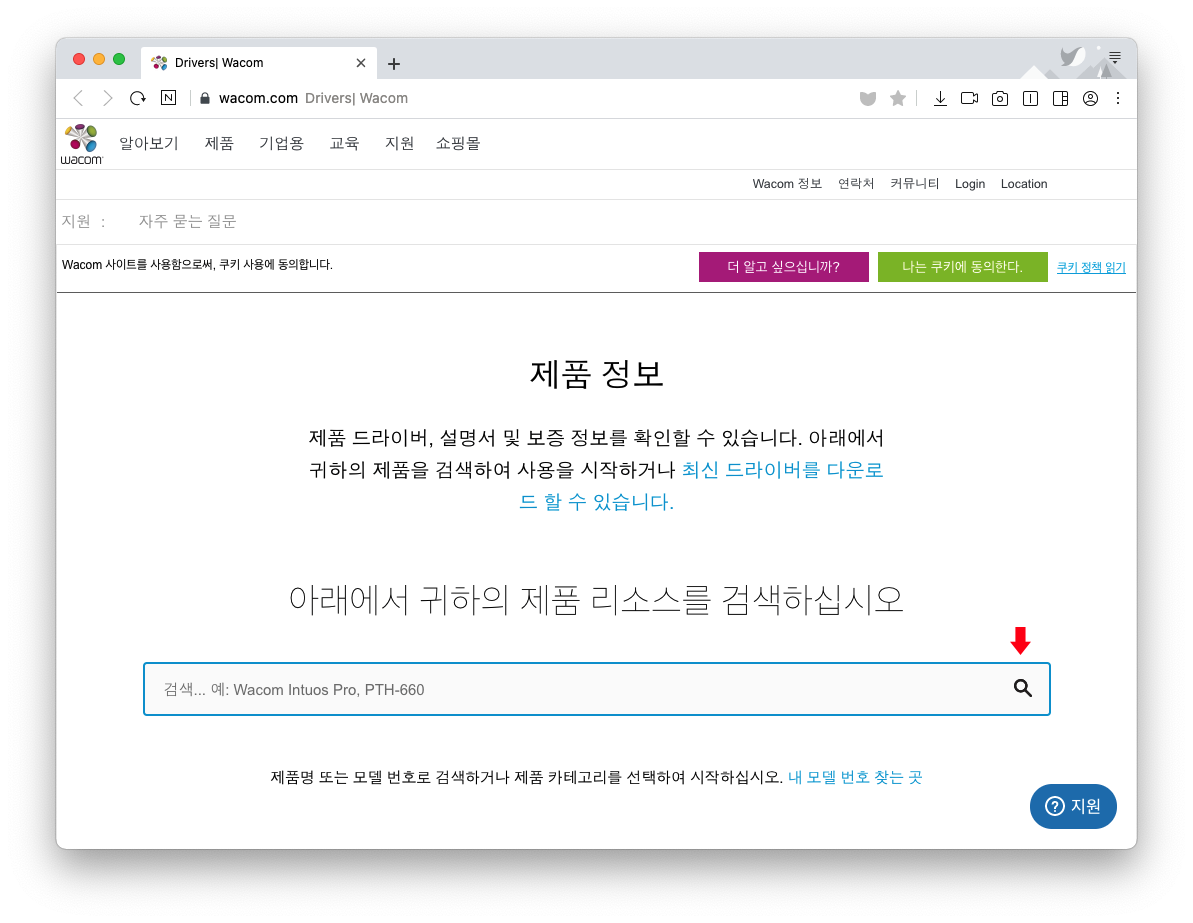
03.
macOS 드라이버 or Windows 드라이버 중 파일을 다운로드 받습니다.

04.
다운로드를 확인하십시오 클릭
태블릿 드라이버 설치 방법
1. 드라이버를 접근하기 쉬운 폴더에 다운로드하십시오.
2. "Wacom Tablet.dmg"를 더블 클릭합니다.
3. 이후 자동으로 열리는 폴더에서 Tablet.pkg 설치를 클릭합니다.
4. 설치 마법사의 설명을 따라 주십시오.
5. 컴퓨터를 재시작하십시오.
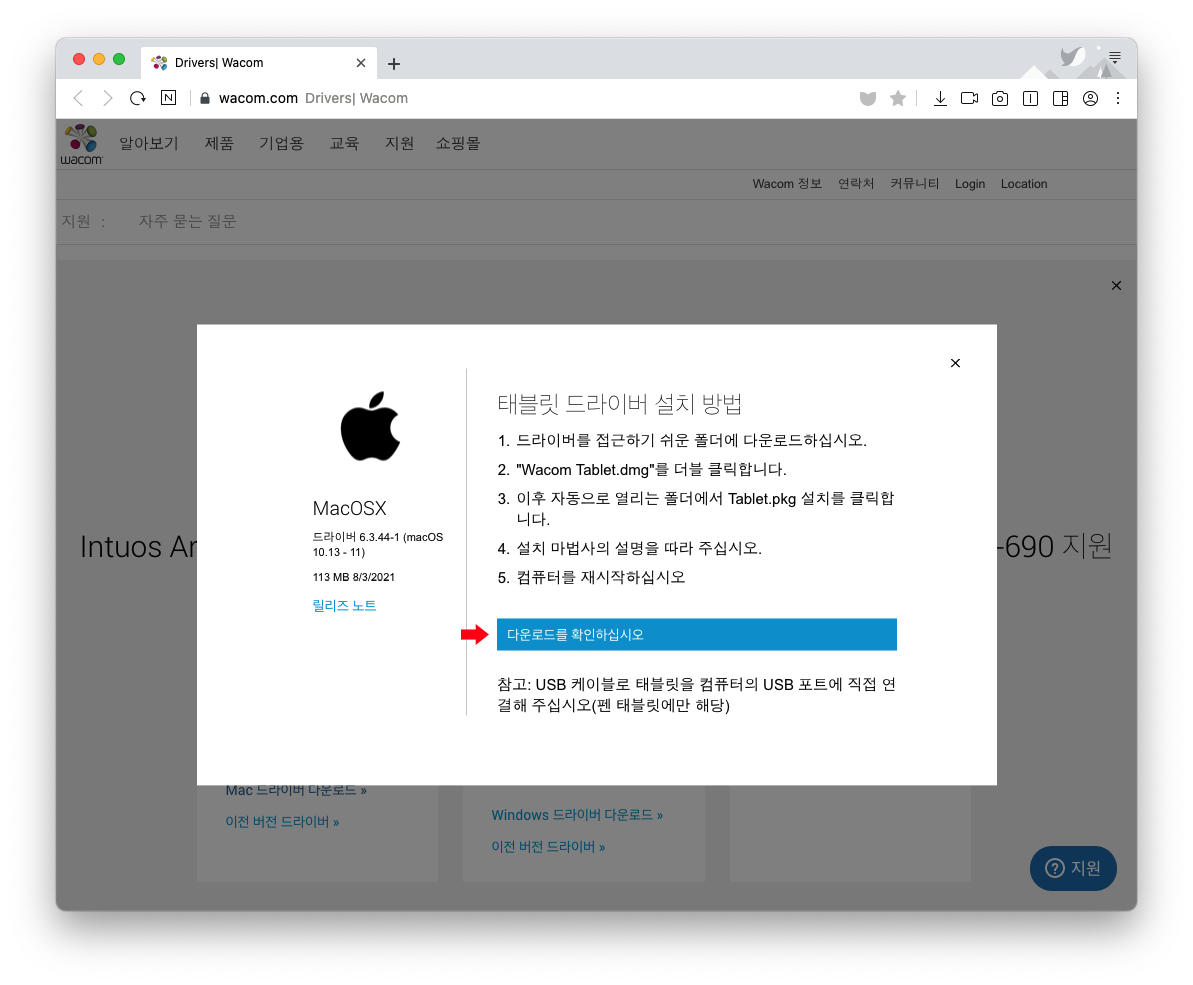
05.
파일을 다운로드 받습니다.
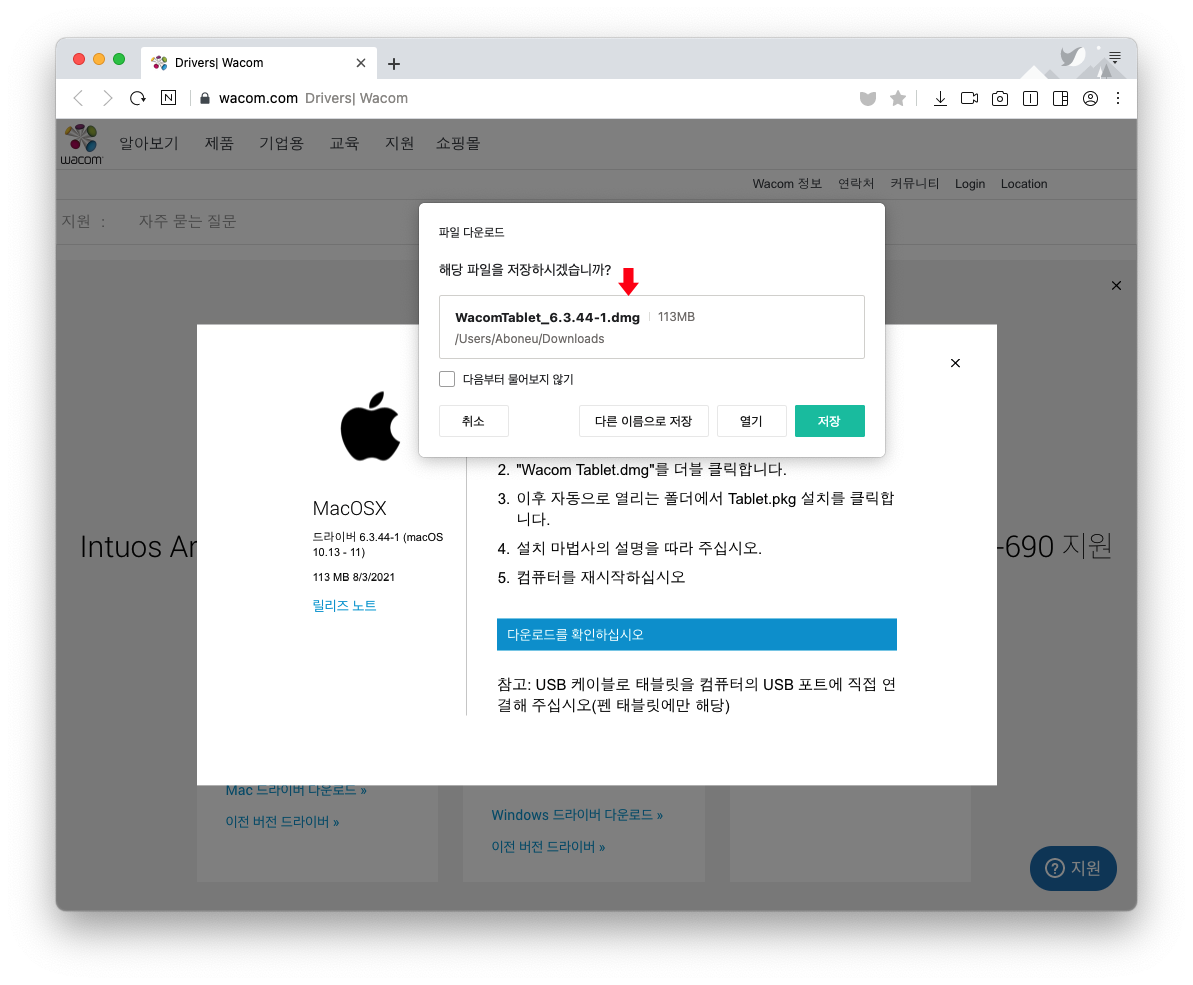
06.
설치 파일을 실행합니다.
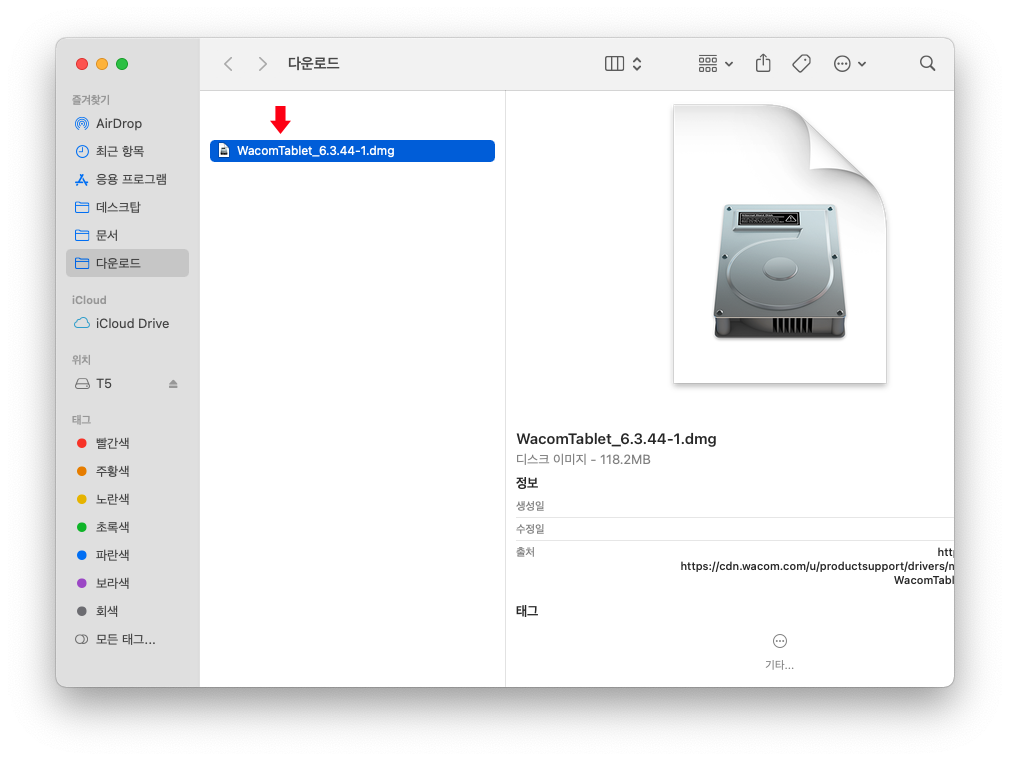
07.
Install Wacom Tablet.pkg 더블 클릭

08.
와콤 타블렛 설치를 시작하기 > 계속

09.
한국어 > 계속
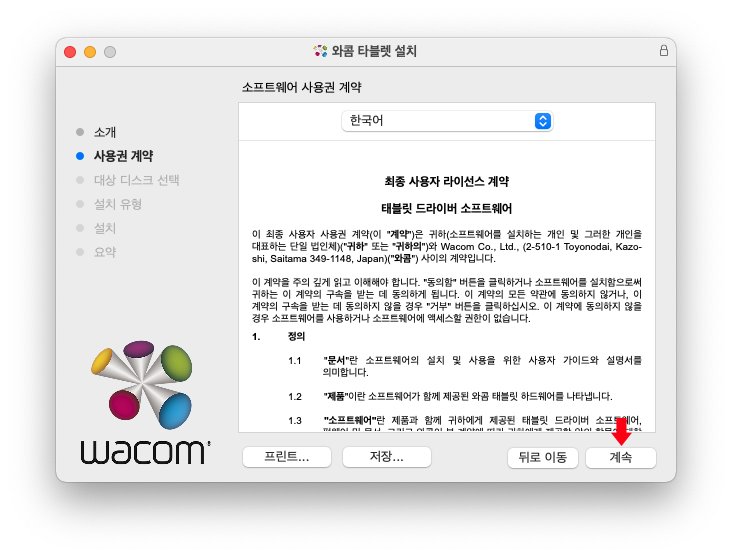
10.
이용 약관에 동의

11.
표준 설치 클릭
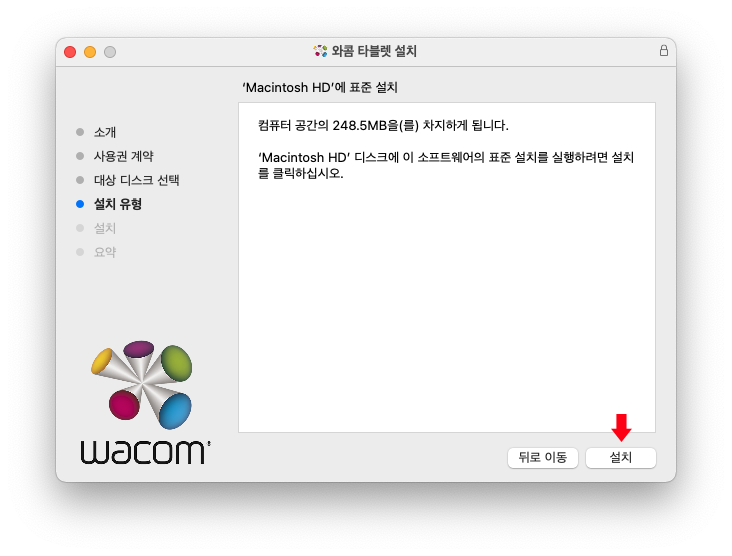
12.
자신의 맥 암호를 입력 > 소프트웨어 설치
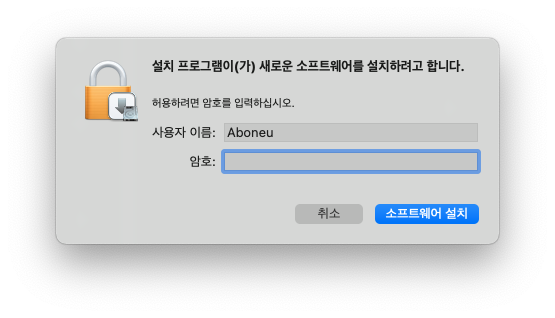
13.
설치가 순조롭게 진행되는 듯 하다가

14.
이런 알람이 앞으로 몇 개가 뜨게 됩니다.
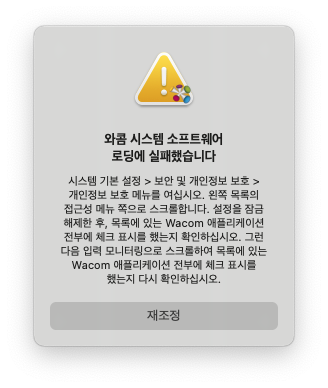
15.
안내에 따라.
시스템 기본 설정 > 보안 및 개인 정보 보호 클릭

16.
또 다른 알람이 뜹니다.
키스트로크 받는 중 > 시스템 환경설정 열기 클릭
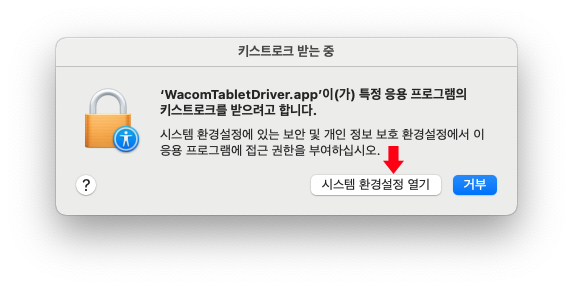
17.
자물쇠를 클릭해서 변경 활성화를 합니다.

18.
환경설정 잠금 해제를 진행합니다.

19.
손쉬운 사용 > com.wacom.IOManager.app 에 체크 선택합니다.

20.
이번엔,
입력 모니터링 선택 후 > WacomTabletDriver.app 에 체크 선택합니다.

21.
이런 알림 창이 뜨는 경우엔 '종료 및 다시 열기' 를 클릭합니다.
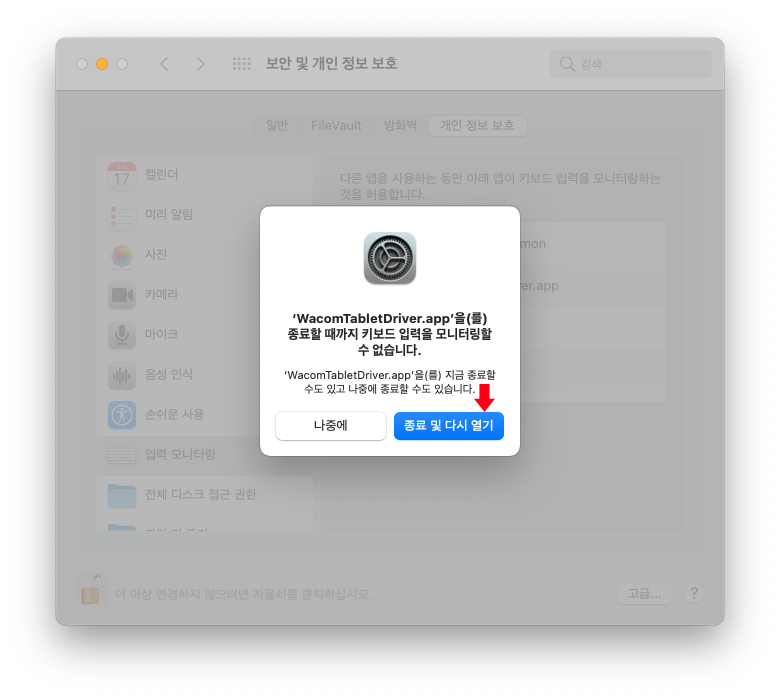
22.
또, 알람이 뜹니다. (여러 알람이 유난히 많이 뜹니다.)
재조성 클릭
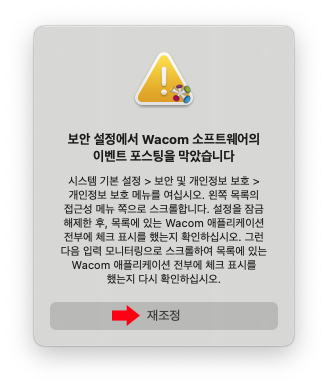
23.
드디어, 성공적으로 설치되었습니다. > 닫기 클릭

24.
그럼, 이런 아이콘 설치 앱들이 보입니다.
와콤 데스크탑 센터를 실행합니다.

25.
제품 개선에 참여 여부에 체크를 하지 않고 > 확인 클릭

26.
와콤 데스크탑 센터 창이 열립니다.
내 기기가 보입니다.

27.
내 기기 > Intuos PT S 클릭 > 오른쪽에 여러 설정이 보입니다.

28.
펜 설정 클릭 > 확인해서 접근 허용을 합니다.

29.
와콤 타블렛 환경 설정 창에서 상단 탭 별로 각각 설정을 해주면 됩니다.

30.
매핑의 경우 표시 에리어와 타블렛 조작영역을 선택할 수 변경할 수 있습니다.
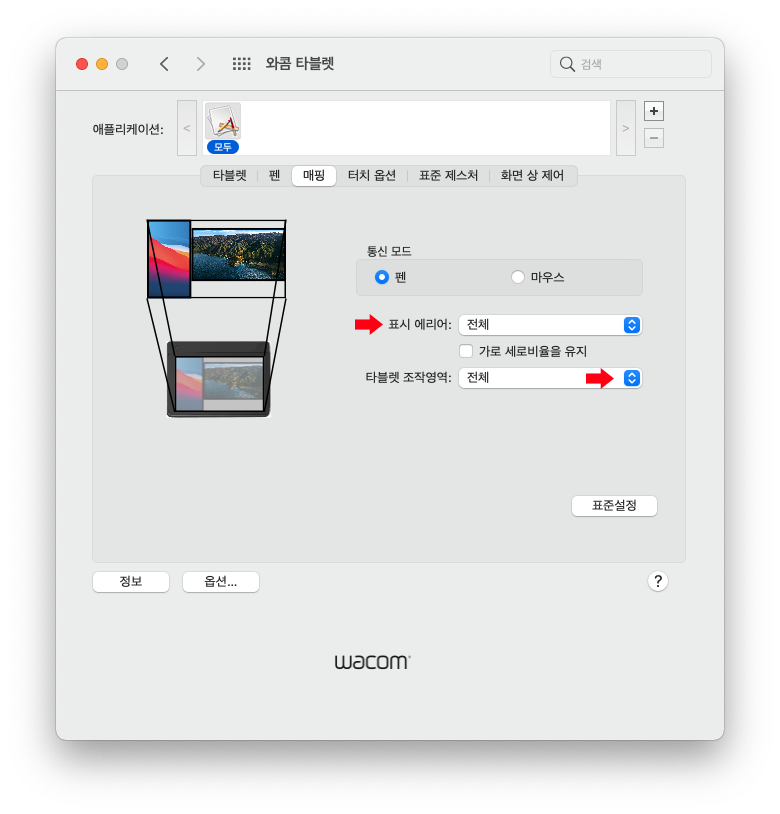
31.
표시 에리어를 모니터 2로 하면 이미지 그림처럼 오른쪽 주모니터만 표시하도록 할 수 있습니다.

나머지 탭 들도 자신에 맞게 설정을 변경해서 드로잉 작업을 시작하면 되겠습니다.
↓ 아래 검색 위젯을 통해 제품을 구매 시 이 포스팅은 쿠팡 파트너스 활동의 일환으로, 이에 따른 일정액의 수수료를 제공받습니다.
'Mac' 카테고리의 다른 글
| 크롬에서 검색 결과 새 창으로 항상 열기(새 브라우저로 열기) (0) | 2021.12.05 |
|---|---|
| macOS Monterey 맥 몬테레이 기능 살펴보기 (0) | 2021.10.30 |
| 맥에서 외장 하드 포맷하는 법 & 이름 변경하는 법 (0) | 2021.09.06 |
| 맥용 오피스365 설치하기 (Mac용 Microsoft 365) (0) | 2021.09.02 |
| 맥용 엣지 브라우저 설치하기 (Microsoft Edge) (0) | 2021.09.01 |