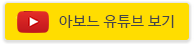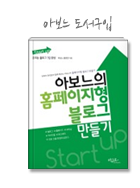WAMP란? - Windows Apache MySQL PHP 의 약자입니다.
비트나미를 설치해서 최종적으로 php화면이 제대로 나오는 지 확인해봅니다.
01.
구글에서 'bitnami wamp' 을 검색해서
비트나미 사이트로 이동합니다.
bitnami.com/stack/wamp/installer

02.
자신의 os에 맞는 걸 선택해서 Download 합니다.

03.
아래에 'No thanks, just take me to the download' 를 클릭해서 넘어갑니다.

04.
다운로드 받은 파일을 실행합니다.

05.
Setup 화면에서 'Next' 클릭

06.
이곳에서 필요한 부분만 체크하고 나머지는 체크 해지해서 'Next' 클릭

07.
설치되는 경로를 확인 후 'Next' 클릭

08.
mysql에서 사용할 root 유저에 대한 비밀번호를 입력 후 'Next' 클릭

09.
Launch wampstack in the cloud with Bitnami는 체크 해지 후 'Next' 클릭

10.
Ready to Install 에 'Next' 클릭

11.
설치가 진행중입니다...

12.
'Finish' 를 클릭해서 설치를 마무리합니다.

13.
아래와 같은 화면이 보이는 정상적으로 잘 설치된 상태입니다.

14.
참고로, Bitnami WAMP 매니저 창이 보이지 않는다면
아래 경로에서 'manager-window.exe' 를 클릭하면 보이게 됩니다.

15.
비트나미 매니저 창에서 두 번째 탭에 있는 'Manage Servers' 를 클릭합니다.

16.
이 곳에서 MySQL Database 와 Apache Web Server 의 상태(Status)가 Running 상태인지 확인합니다.
만약, Stop 상태라면 오른쪽에 'Start'를 클릭하면 서버가 실행됩니다.

17.
이제, php 파일을 하나 작성해보겠습니다.
파일을 넣는 위치는 아래와 같습니다. 위에 07번 과정의 경로 안에 apache2 > htdocs 로 이동합니다.

18.
htdocs폴더 안에 test.php 파일을 생성해서 아래처럼 작성 후 저장합니다.

19.
이제 인터넷 창에서 127.0.0.1/test.php 를 열어서 아래와 같은 화면이 나타나는지 최종 확인해보면 되겠습니다.

'Programming > 프로그래밍' 카테고리의 다른 글
| putty 폰트 변경, 폰트 크기 (글자 크기) 변경하기 (0) | 2020.09.13 |
|---|---|
| 닷홈(dothome.co.kr) 무료 호스팅 신청하기 (1) | 2020.09.13 |
| 깃허브 Sponsor 안 보이게 하기 / 링크 수정 (Sponsor this project) (0) | 2020.09.11 |
| 파일질라 설치 및 원격 서버에 업로드하는 법 (0) | 2020.09.11 |
| 아톰 에디터에서 깃허브 연동하는 법 (0) | 2020.09.08 |