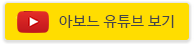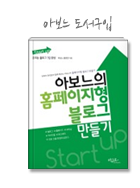라즈베리파이 OS를 SD 카드에 설치 후 이제는 부팅 3번째 과정입니다.
라즈베리파이에 hdmi로 모니터와 연결하고, 키보드, 마우스를 연결한 후 전원을 넣으면 부팅화면이 시작됩니다.
아래 순서대로 초기 셋팅을 이어나가면 됩니다.
01.
전원이 켜지고 바로 부팅 화면이 시작되어 넘어간 첫 화면입니다.
'Next' 를 클릭해서 시작합니다.

02.
(중요!) 여기에서 Country : United Kingdom 을 변경하지 않고 그대로 'Next' 를 클릭해서 진행해야 합니다.
왜냐면, 나라를 변경하고 다음 화면에서 무선 와이파이가 잡히지 않습니다.
추후 초기 셋팅이 다 끝난 후에 환경설정에서 다시 나라를 Korean으로 변경하면 됩니다.

03.
'pi' 디폴트 유저명의 초기 비밀번호는 'raspberry' 로 되어 있습니다.
이 초기 비밀번호를 자신의 비밀번호로 재설정하고 'Next'를 클릭합니다.
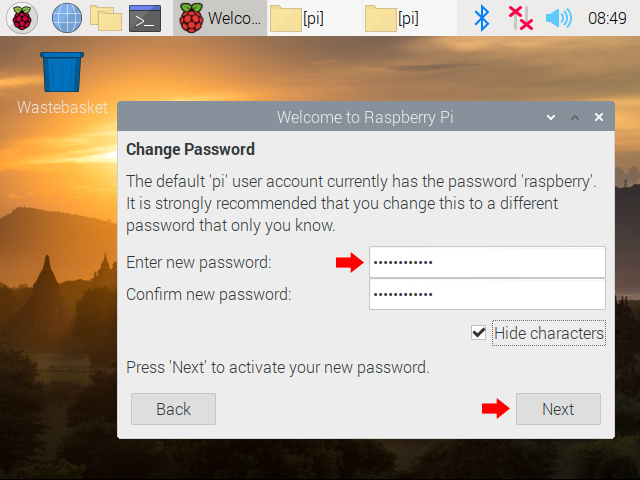
04.
'Next' 를 클릭합니다.
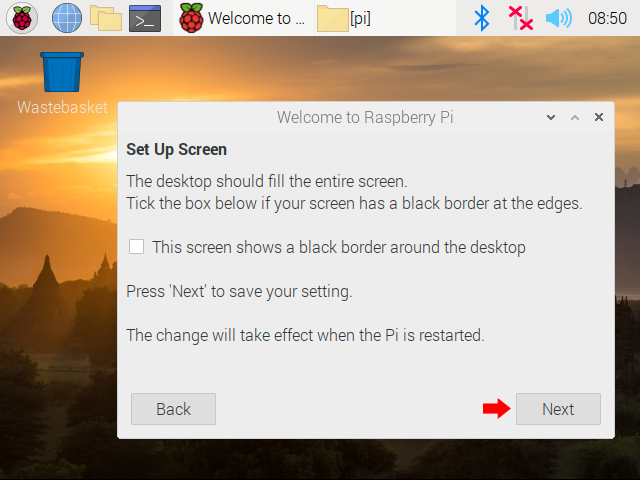
05.
무선 와이파이를 검색하는 단계입니다. 잠시 기다리면 됩니다.
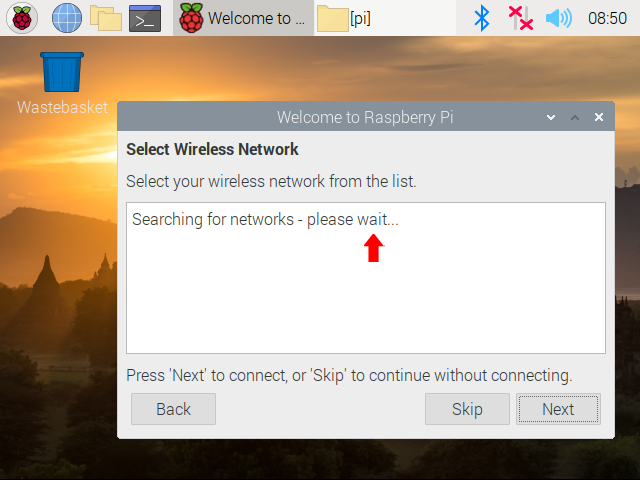
06.
자신의 와이파이를 선택 후 'Next' 를 클릭합니다.
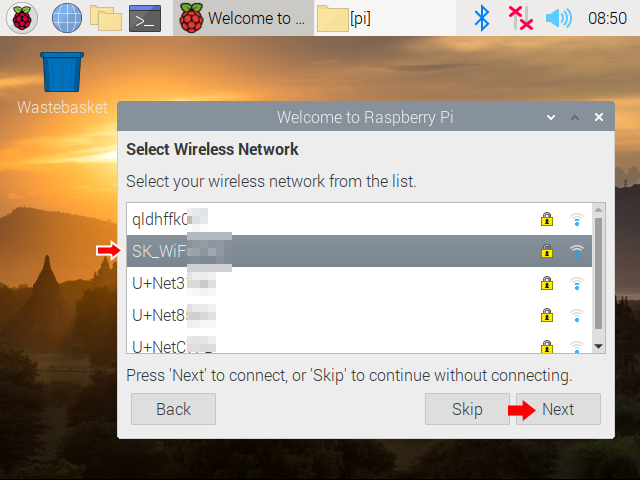
07.
와이파이 비밀번호를 입력 후 'Next' 를 클릭합니다.
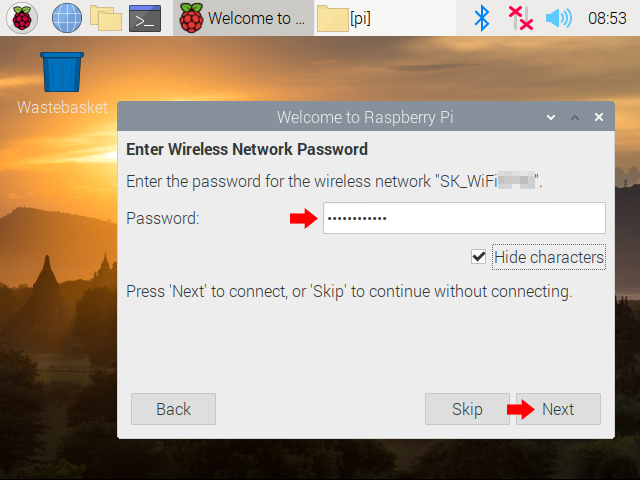
08.
그럼, 무선 와이파이 네트워크가 연결됩니다.
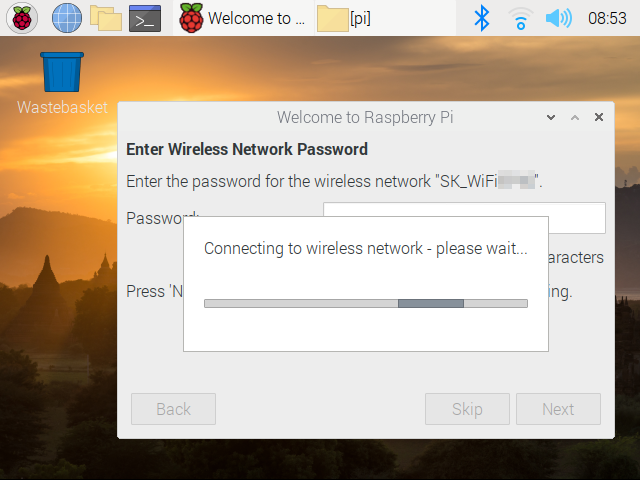
09.
소프트웨어 업그레이드 단계입니다.
'Next'를 클릭하면 업그레이드가 되고, 'Skip'을 누르면 건너띄기가 됩니다.
업그레이드는 해야하는 과정으로 'Next' 를 클릭해서 진행합니다.
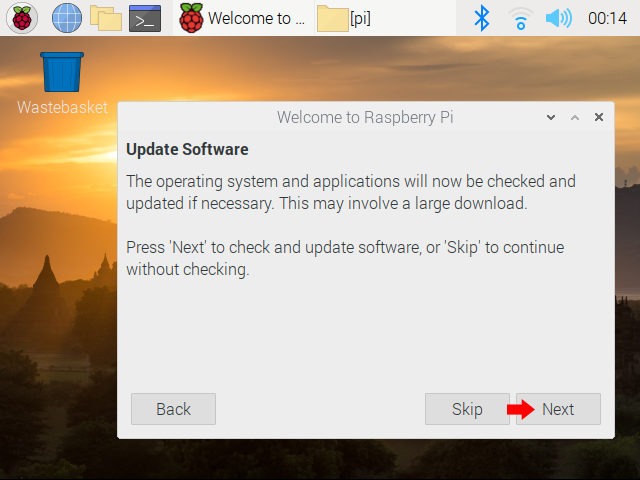
10.
이 업그레이드 과정은 시간이 오래 걸릴 수 있습니다. (약 20분 내외로 진행됩니다.)
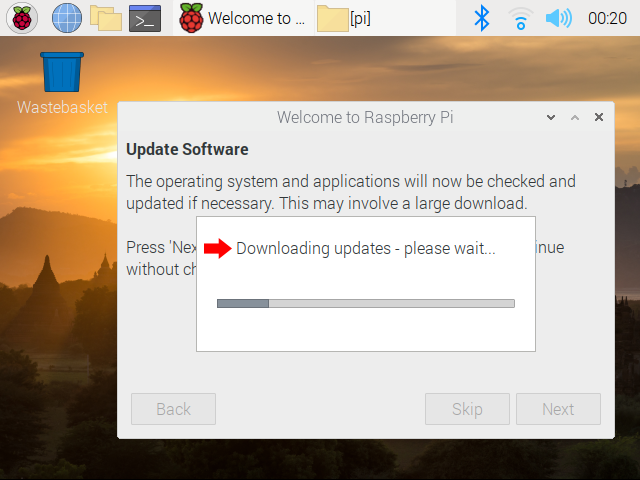
11.
소프트웨어 업그레이드 중 일부 업그레이드 오류가 되는 경우가 발생하는 경우 그냥 'OK' 를 클릭하면 다음 단계로 넘어갑니다.
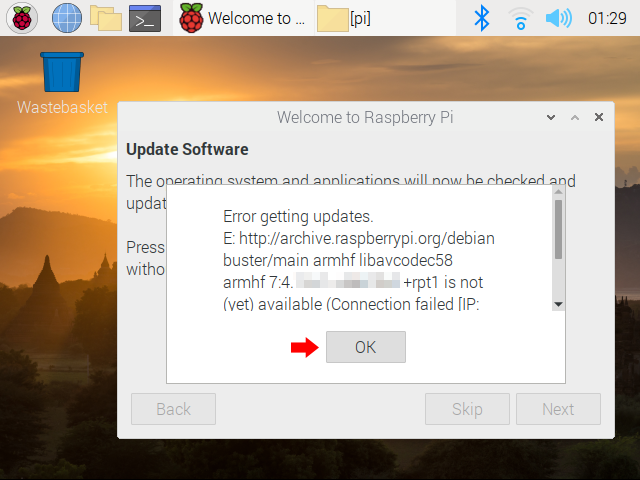
12.
이제, 초기 셋팅은 마무리되었습니다.
'Restart' 를 클릭해서 재실행을 합니다.
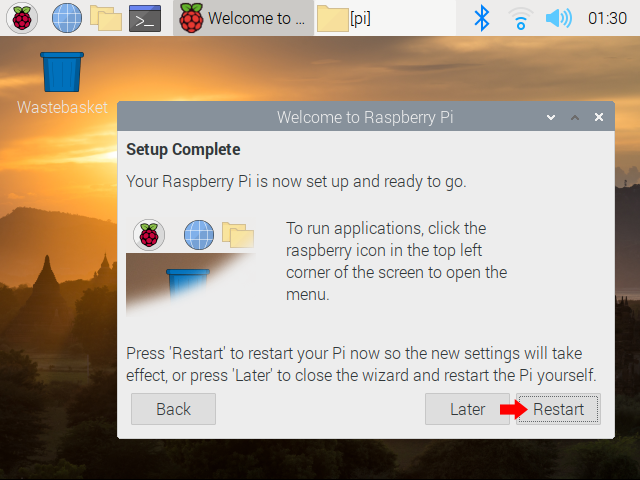
13.
완료가 되었고, 재실행된 화면입니다.
(참고로, 와이파이 아이콘에 마우스를 가져가면 현재 자신의 와이파이 ip 숫자가 보이고 무선 와이파이가 잘 연결된 것을 확인할 수 있습니다)
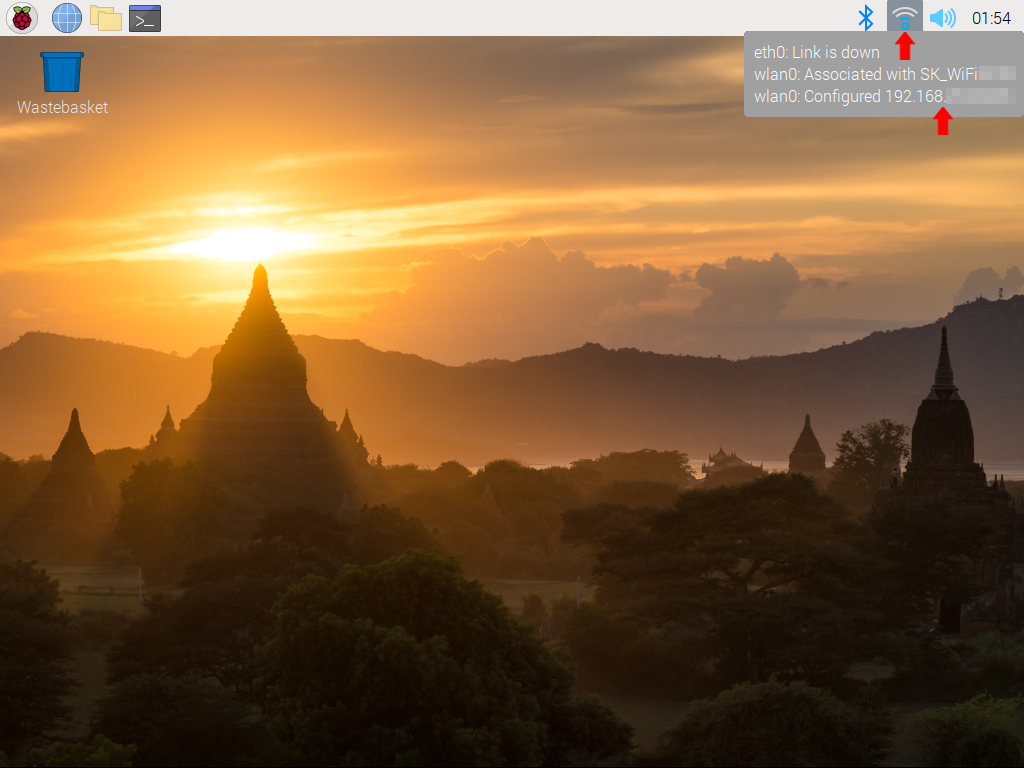
'Programming > 라즈베리파이' 카테고리의 다른 글
| 라즈베리파이 - 한글이 깨져 나오거나 한글이 입력이 안 될 때 해결책 (환경설정 & fonts-unfonts-core & ibus) (1) | 2020.08.15 |
|---|---|
| 라즈베리파이 운영체제 설치 및 부팅(2/3) (0) | 2020.08.13 |
| 라즈베리파이 운영체제 설치 및 부팅(1/3) (1) | 2020.08.13 |