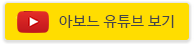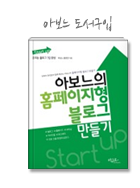라즈베리파이 OS 설치를 위한 2번째 과정입니다.
Win32 Disk Imager 유틸리티를 다운받아 설치 후 1/3단계에서 미리 받아 놓은
Raspberry Pi OS 이미지 파일(2020-05-27-raspios-buster-full-armhf.img)을 Win32 Disk Imager 를 사용하여 MicroSD카드에 기록하는 단계입니다.
01.
Win32 Disk Imager 유틸리티 다운로드 - sourceforge.net/projects/win32diskimager/
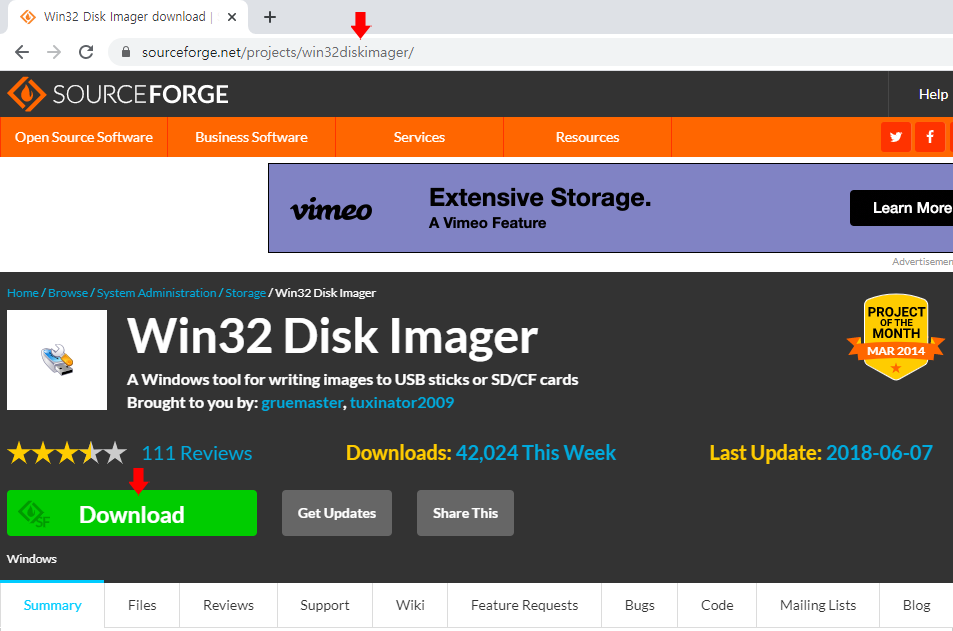
02.
win32diskimager-1.0.0-install.exe 를 더블 클릭해서 설치를 시작합니다.
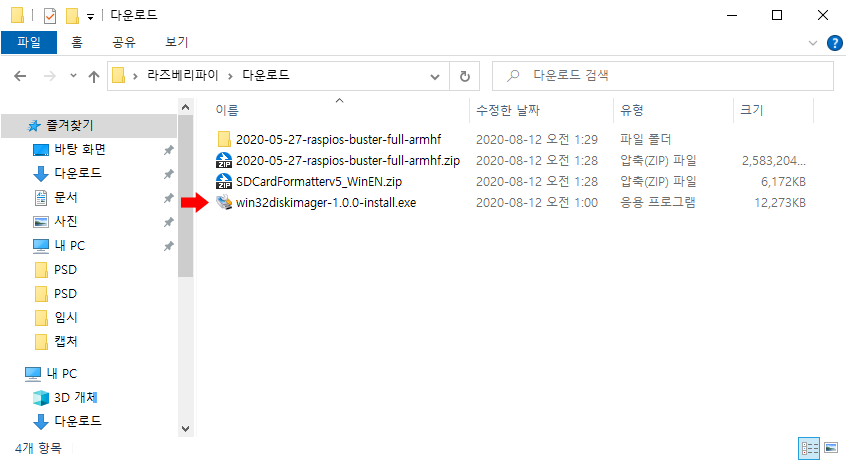
03.
라이선스 약관 동의 체크 후 'Next' 클릭
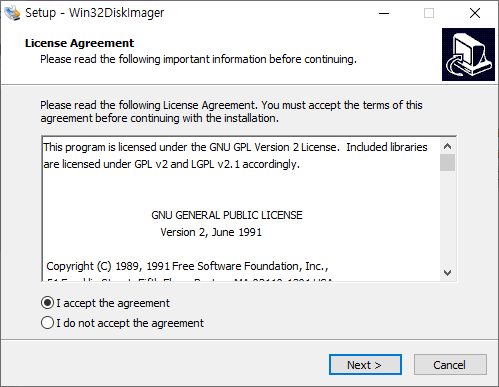
04.
설치 경로를 확인 후 'Next' 클릭
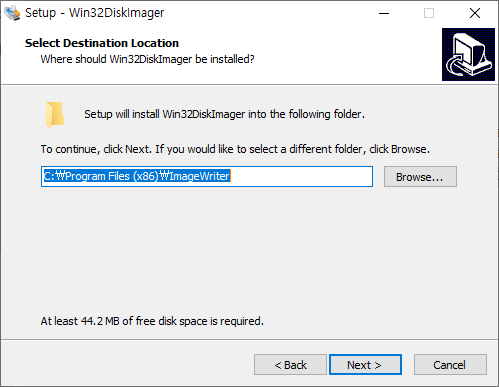
05.
그대로 'Next' 클릭
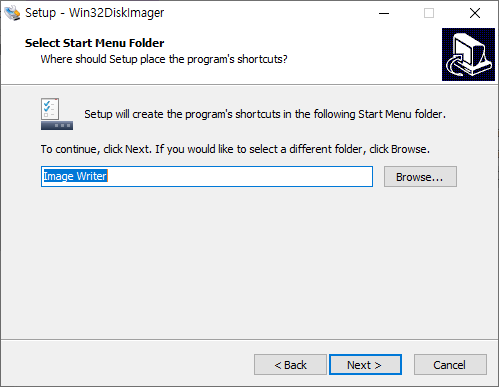
06.
바탕화면에 바로가기 아이콘 설치 체크 후 'Next' 클릭
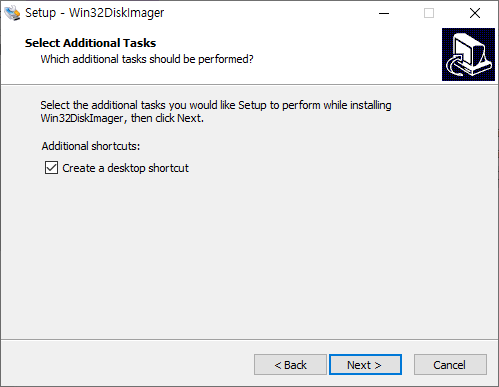
07.
경로 확인 후 'Install' 클릭
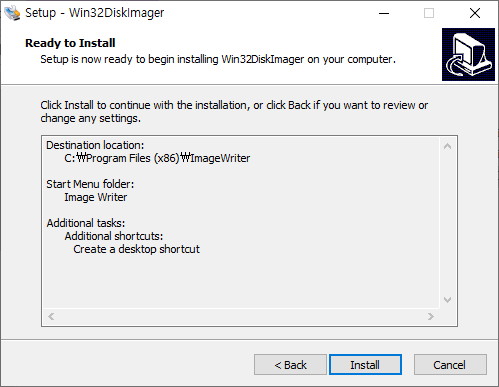
08.
'Finish' 클릭하면 설치가 이렇게 완료됩니다.
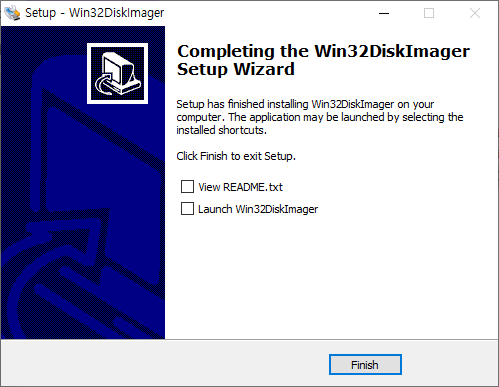
09.
바탕화면에 'Win32DiskImager' 를 더블 클릭해서 실행합니다.

10.
1/3단계에서 미리 받아 놓은
Raspberry Pi OS 이미지 파일(2020-05-27-raspios-buster-full-armhf.img)이 있는 Device를 선택 후 폴더 아이콘을 클릭합니다.
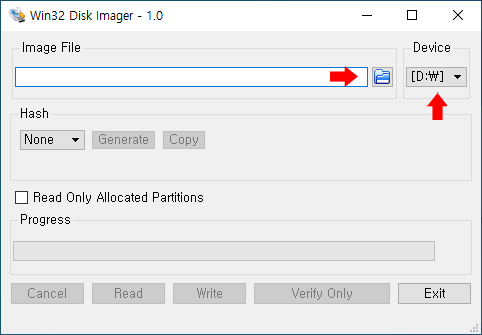
11.
1/3단계에서 미리 받아 놓은 2020-05-27-raspios-buster-full-armhf.img 를 선택 후 '열기' 를 클릭합니다.
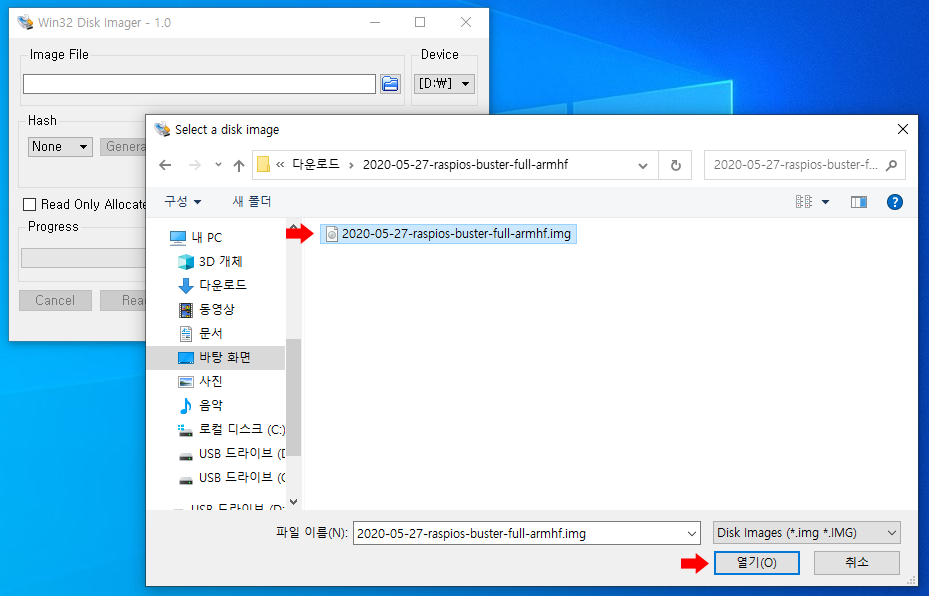
12.
'Write' 를 클릭하면 MicroSD 카드에 기록이 진행됩니다.
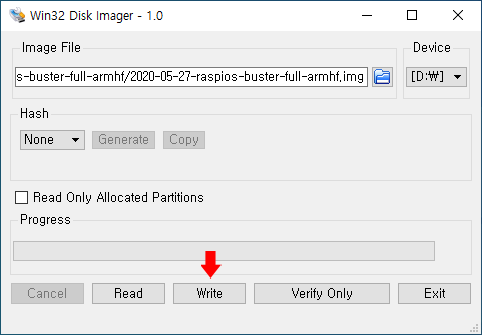
13.
지정한 Device에 계속할 지 팝업창이 뜨면 'Yes' 를 클릭합니다.
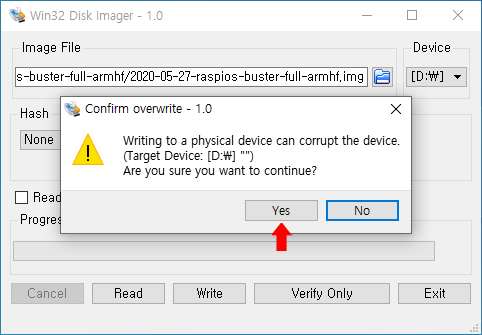
14.
SD카드에 옮겨지고 있는 과정입니다.
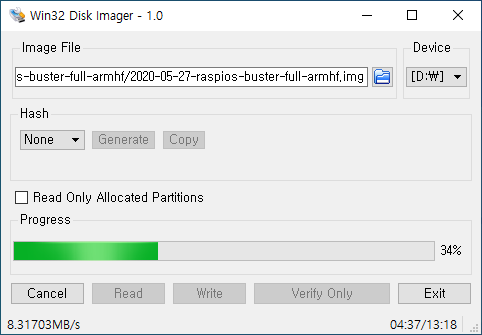
15.
'OK' 클릭 후 'Exit' 클릭하면 최종 완료가 됩니다.
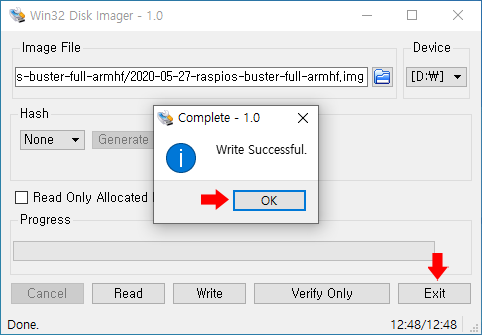
16.
라즈비안 OS 이미지 파일을 MicroSD 카드에 기록한 후 해당 폴더를 확인하면 디스크 이름은 boot로 변경되고, 아래와 같은 파일들이 들어가 있는 것을 확인할 수 있습니다.
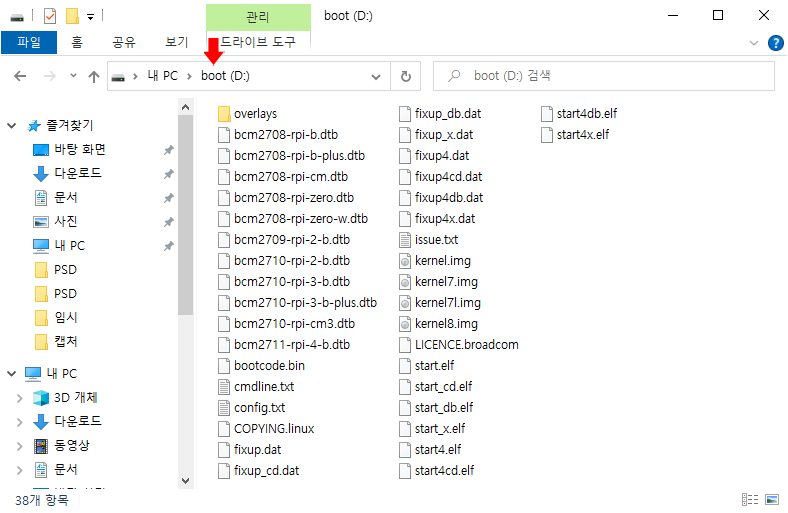
'Programming > 라즈베리파이' 카테고리의 다른 글
| 라즈베리파이 - 한글이 깨져 나오거나 한글이 입력이 안 될 때 해결책 (환경설정 & fonts-unfonts-core & ibus) (1) | 2020.08.15 |
|---|---|
| 라즈베리파이 운영체제 설치 및 부팅(3/3) - 초기셋팅 (0) | 2020.08.14 |
| 라즈베리파이 운영체제 설치 및 부팅(1/3) (1) | 2020.08.13 |