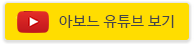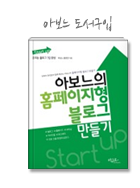반응형

(이전 4편 글 이어서)... 진행 순서
1. 제목 넣기
2. 제작진 넣기
3. 자막 넣기
[ ▼ 하단 유튜브 영상으로 상세 설명! ]
첫 번째 : 제목 넣는 법
1. 이전 4편에서 작업한 프로젝트파일(.wlmp)을 더블 클릭해서 무비메이커 실행
(프로젝트 파일이 아닌 동영상 파일로 실행해도 됩니다!)
프로젝트 파일과 동영상 파일의 차이점은 2편에 정리했습니다.

2. 상단 부분에 "제목" 클릭

3. 제목은 영상 젤 처음에 들어감으로 처음 부분에 위치됩니다.
4. 제목 글자텍스트명, 글자크기, 폰트색, 배경색 등을 변경가능합니다.

두 번째 : 제작진 글자 넣는 법
1. 상단 메뉴 "홈" 클릭
2. "제작진" 클릭
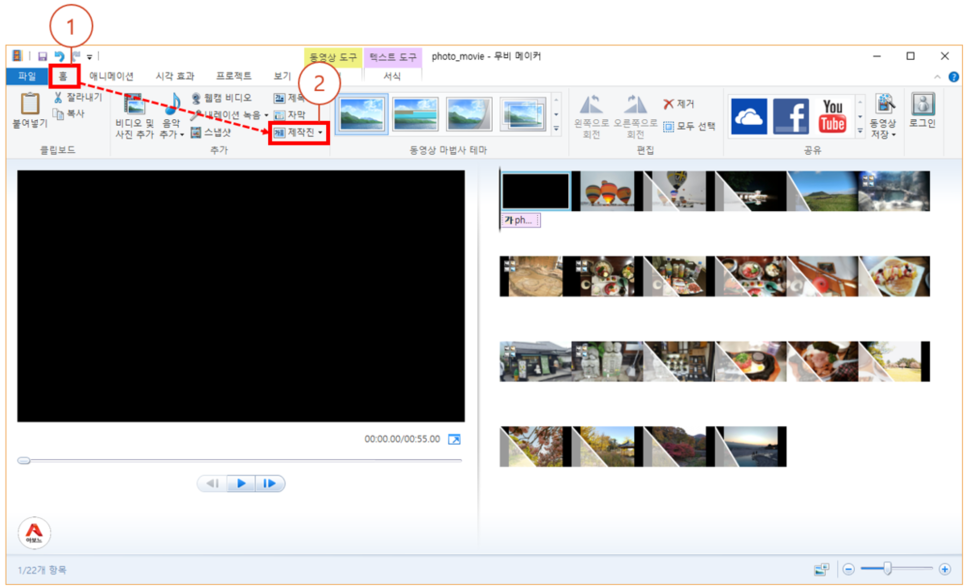
3. 제작진 글자 부분은 영상 끝 부분에 위치합니다.
4. 제작진 글자 입력 부분에 텍스트를 입력하시면 됩니다.
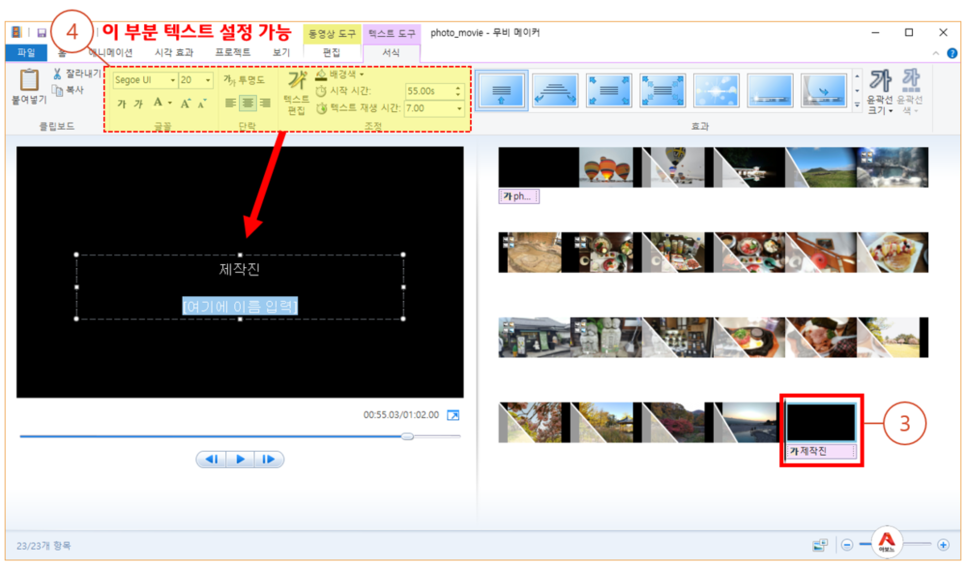
세 번째 : 자막 넣는 법
1. 영상 중에 자막을 넣을 위치에 마우스를 클릭합니다.
2. 위치를 잡은 후에 상단 메뉴 "자막" 클릭

3. 영상 앞, 뒤를 분할하면서 자막을 분할한 부분에 위치 시킵니다.
4. "자막 시작 시간" 과 "재생 시간" 을 설정 가능합니다.
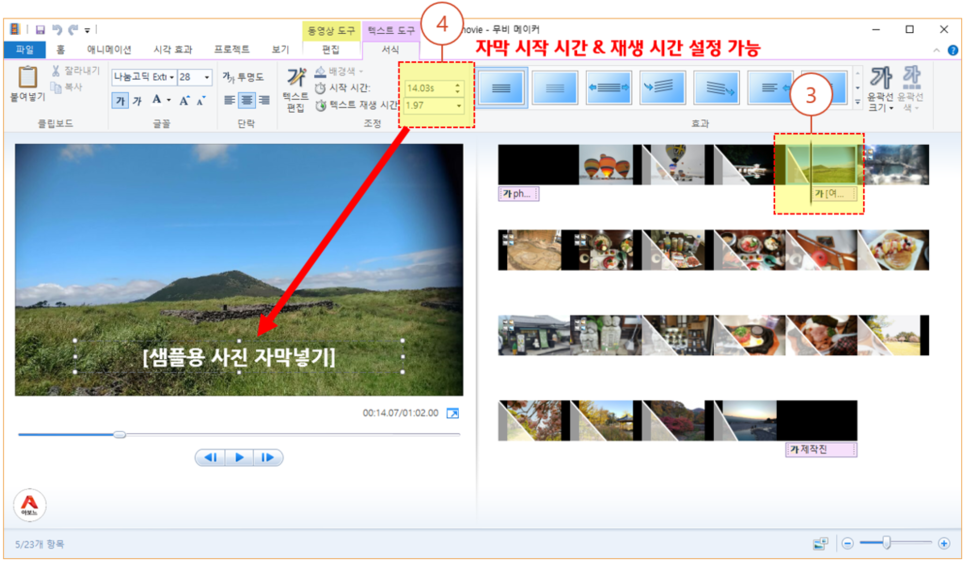
5. 시작 시간과 재생 시간을 조정해서 원하는 자막 노출 시간을 지정하면 됩니다.
6. 그럼, 영상 부분에 "자막"이 보여집니다.
(참고로, 자막을 마우스로 드래그해서 위치를 조정할 수 있습니다.)


※ 유튜브 영상으로 보기
반응형
'YouTube > 네이버tv 사용법' 카테고리의 다른 글
| [무비메이커 사용법] #6. 영상에 배경 음악 넣기 (0) | 2022.07.20 |
|---|---|
| [무비메이커 사용법] #1. 비디오 및 사진 추가(동영상 추가) + 설치 링크 포함 (0) | 2022.07.20 |
| [네이버tv 사용법] #9. 네이버티비 수익정산-입금신청하기 (0) | 2022.07.20 |
| [네이버tv 사용법] #8 네이버티비광고설정-광고조건변경후 광고넣기-구독300재생300시간 (0) | 2022.07.20 |
| [네이버tv 사용법] #7. 업로드 기본값 관리-관련 링크 자동 추가 (0) | 2022.07.20 |